在Windows操作体系中,截图是一个简略且常用的功用。以下是几种常用的截图办法:
1. 运用“截图东西”: 翻开“开端”菜单,查找“截图东西”,点击翻开。 在截图东西中,你能够挑选“矩形截图”、“恣意形状截图”、“窗口截图”或“全屏截图”。 挑选截图区域后,截图将被保存到“截图东西”的“收藏夹”中,你还能够挑选保存到其他方位。
2. 运用快捷键“PrtSc”或“Windows键 Shift S”: PrtSc:按下此键会将整个屏幕的截图复制到剪贴板,你能够翻开“画图”或其他图画修改软件,运用“张贴”功用将截图张贴进去,然后保存。 Windows键 Shift S:按下此组合键会激活截图东西栏,你能够挑选截图的区域,截图将被保存到剪贴板,后续处理方式同上。
3. 运用“游戏栏”: 翻开“开端”菜单,查找“游戏栏”,点击翻开。 在游戏栏中,你能够找到“捕获”按钮,点击后会主动截图当时屏幕,截图会保存在“视频”文件夹下的“捕获”文件夹中。
4. 运用“Snipping Tool”(截图东西): 翻开“开端”菜单,查找“Snipping Tool”,点击翻开。 在截图东西中,你能够挑选截图的区域,截图将被保存到“截图东西”的“收藏夹”中,你还能够挑选保存到其他方位。
5. 运用“Windows键 G”: 翻开“游戏栏”,在游戏栏中,你能够找到“捕获”按钮,点击后会主动截图当时屏幕,截图会保存在“视频”文件夹下的“捕获”文件夹中。
以上办法均能够满意你的截图需求,你能够依据自己的习气挑选适宜的办法。
Windows截图全攻略:轻松把握多种截图办法
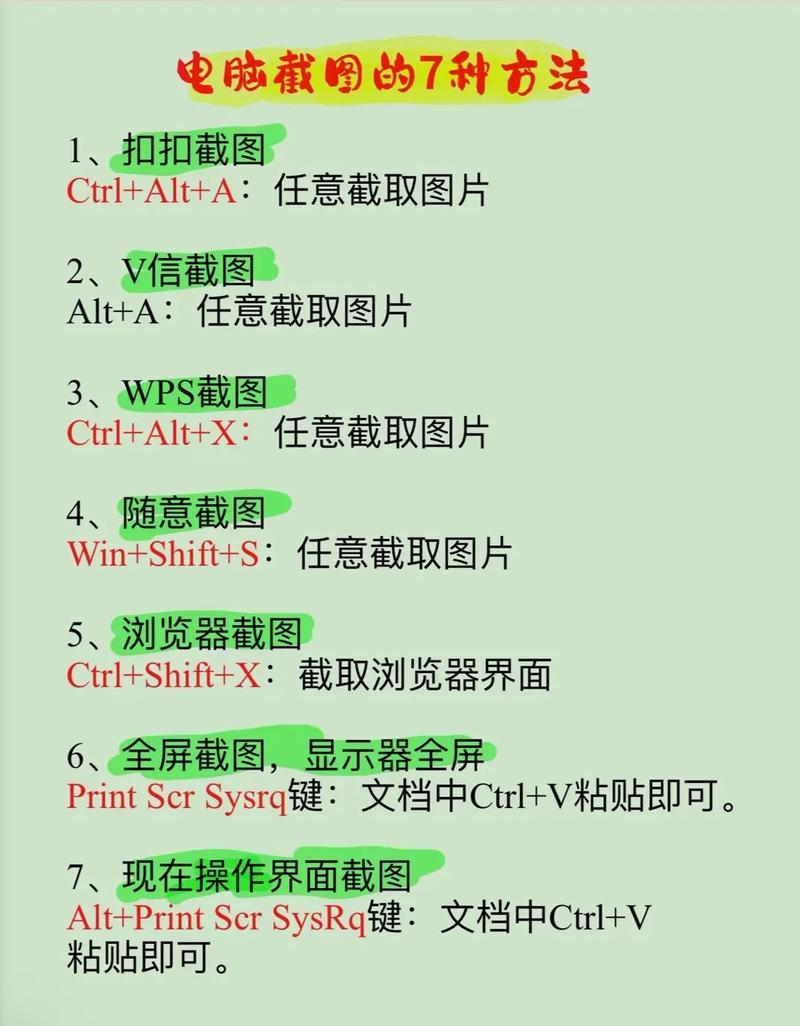
在Windows操作体系中,截图功用是一项十分有用的功用,能够协助咱们快速捕捉屏幕上的信息。不管是为了记载重要内容、共享屏幕给别人,仍是制造教程,把握多种截图办法都能大大提高咱们的工作效率。本文将具体介绍Windows体系中截图的各种办法,协助您轻松把握。
一、运用Print Screen键截取全屏
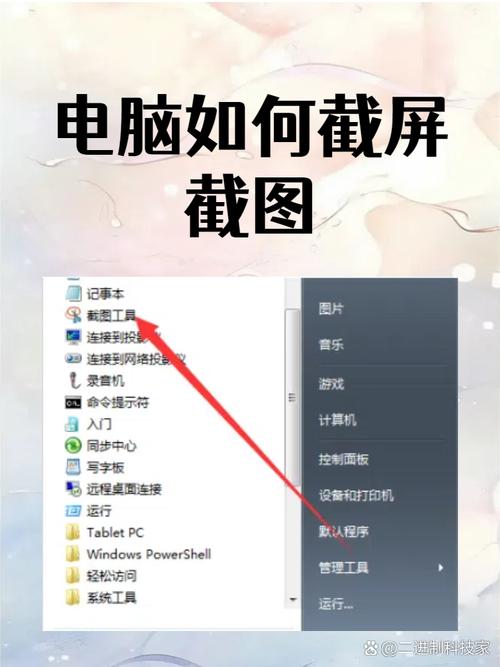
Print Screen键是Windows体系中最根底的截图办法。按下此键,整个屏幕的图画会被复制到剪贴板上。运用办法如下:
按下键盘上的Print Screen键(PrtScn)。
翻开图画修改东西(如Paint),按下Ctrl V张贴截图。
保存图画。
二、运用Alt Print Screen截取活动窗口
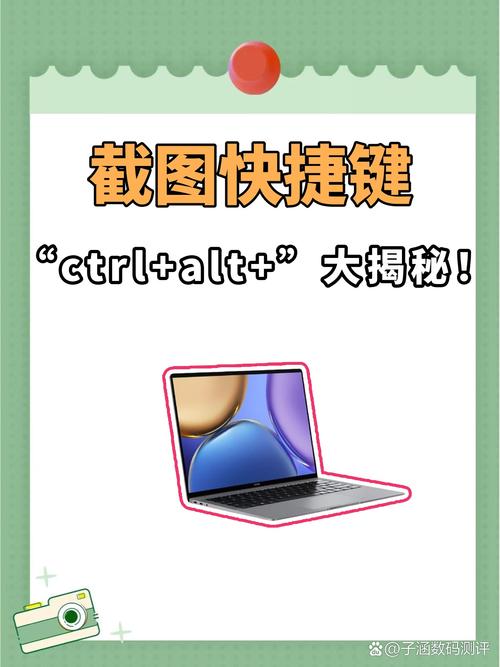
如果您只想截取当时活动窗口,能够运用Alt Print Screen组合键。这种办法能够防止截取不必要的布景信息。
按下Alt Print Screen组合键。
翻开图画修改东西,按下Ctrl V张贴截图。
保存图画。
三、运用Windows键 Print Screen主动保存截图
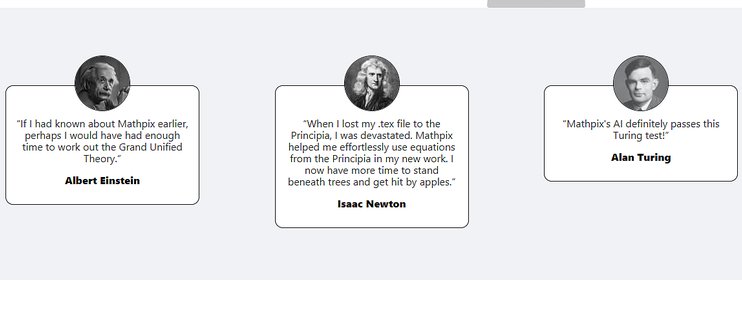
Windows键 Print Screen组合键能够将截图主动保存到指定文件夹中,无需手动张贴和保存。
按下Windows键 Print Screen组合键。
屏幕会闪耀表明截图已保存。
截图默许保存到“图片”文件夹下的“屏幕截图”子文件夹中。
四、运用Snipping Tool进行自在截图
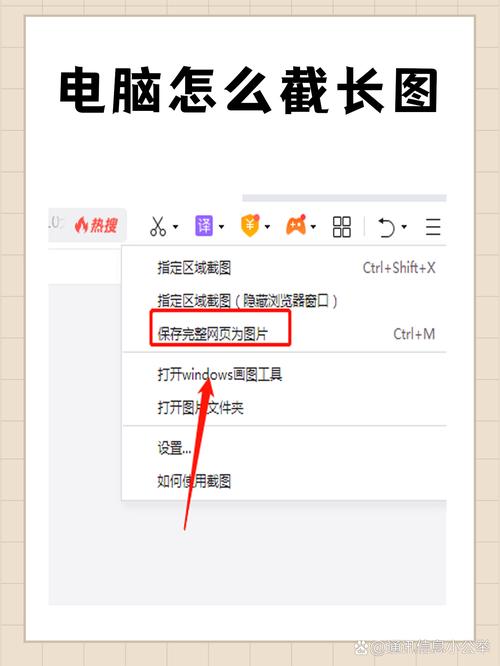
Windows体系自带的Snipping Tool是一个功用强大的截图东西,答应用户自在挑选截图区域。
在查找栏中输入“Snipping Tool”,翻开该应用程序。
点击“新建”按钮,挑选所需的截图方式(全屏、矩形、窗口或自在方式)。
拖动光标挑选截图区域,开释鼠标完结截图。
截图将主动翻开在Snipping Tool窗口中,能够修改后保存。
五、运用第三方截图东西
Snipaste:一款绿色软件,支撑截图、贴图、修改等功用。
QQ截图:QQ自带的截图东西,操作简略,支撑截图、贴图、修改等功用。
微信截图:微信自带的截图东西,方便快捷。
未经允许不得转载:全栈博客园 » windows怎么截图,轻松把握多种截图办法

 全栈博客园
全栈博客园 中标麒麟linux,国产操作体系的新篇章
中标麒麟linux,国产操作体系的新篇章 win7卡在正在发动windows界面,原因及处理办法详解
win7卡在正在发动windows界面,原因及处理办法详解 linux显现躲藏文件,什么是躲藏文件
linux显现躲藏文件,什么是躲藏文件 嵌入式烤箱引荐,打造现代厨房的必备神器
嵌入式烤箱引荐,打造现代厨房的必备神器 windows10手机版下载,windows10手机版刷机包下载
windows10手机版下载,windows10手机版刷机包下载 linux创立用户组, 用户组的根本概念
linux创立用户组, 用户组的根本概念 linux指令下载,高效快捷的文件获取办法
linux指令下载,高效快捷的文件获取办法 windows10和windows7哪个好,老机器用win7流通仍是win10流通
windows10和windows7哪个好,老机器用win7流通仍是win10流通












