1. 查看物理开关: 某些笔记本电脑有物理的无线网络开关,请保证它已翻开。
2. 重启设备: 有时简略的重启能够处理暂时的软件问题。
3. 更新无线网卡驱动: 拜访设备制造商的网站,下载并装置最新的无线网卡驱动程序。
4. 启用无线网络适配器: 按下 `Windows` 键 `X`,挑选“设备管理器”。 翻开“网络适配器”。 右键点击您的无线网卡,挑选“启用”假如它被禁用了。
5. 查看网络设置: 保证您的电脑没有设置成“飞翔形式”。 承认网络和同享中心中,无线网络适配器已启用。
6. 更新操作体系: 保证您的 Windows 10 操作体系已更新到最新版别。
7. 查看无线接入点(路由器): 保证您的路由器已敞开,而且没有问题。 测验重启路由器。
8. 运用网络 troubleshooter: 翻开“设置”运用,挑选“网络和Internet”,然后挑选“状况”。 点击“网络 troubleshooter”来确诊并修正网络问题。
9. 重置网络设置: 翻开指令提示符(以管理员身份),输入以下指令并按回车: ``` netsh winsock reset netsh int ip reset ipconfig /release ipconfig /renew ``` 重启电脑。
10. 康复体系: 假如上述过程都无法处理问题,您或许需求考虑运用体系还原点康复到之前的状况。
假如以上过程都无法处理问题,主张联络专业技术人员或您的设备制造商寻求进一步的协助。
Windows 10不显现WiFi列表的处理办法详解
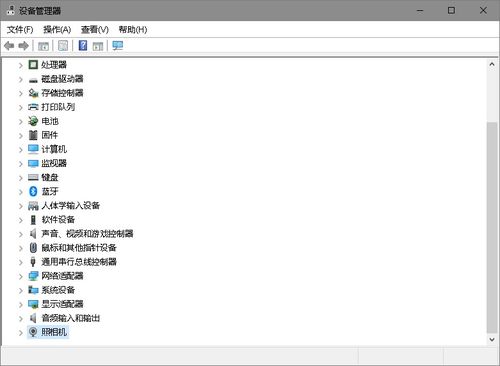
在日常日子中,咱们常常需求运用WiFi衔接互联网。有些用户在运用Windows 10操作体系时或许会遇到WiFi列表不显现的问题。本文将为您具体介绍几种处理Windows 10不显现WiFi列表的办法。
一、查看网络适配器驱动程序
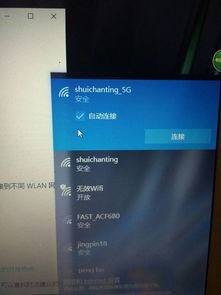
首要,咱们需求查看网络适配器的驱动程序是否正常。以下是查看和更新驱动程序的办法:
按下“Windows X”键,挑选“设备管理器”。
在设备管理器中,翻开“网络适配器”类别。
找到您的无线网卡,右键点击并挑选“更新驱动程序”。
挑选“主动查找更新的驱动程序软件”,体系将主动为您查找并装置最新的驱动程序。
假如驱动程序已更新,但问题依然存在,请测验以下办法。
二、查看网络衔接设置
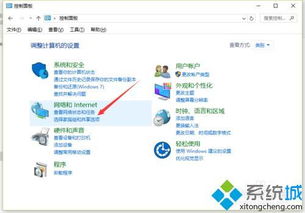
有时,网络衔接设置或许导致WiFi列表不显现。以下是查看和调整网络衔接设置的办法:
按下“Windows I”键,翻开“设置”。
在“设置”中,点击“网络和Internet”。
在左边菜单中,挑选“Wi-Fi”。
在右侧,保证“启用WiFi”选项已勾选。
假如以上设置无误,但问题依然存在,请测验以下办法。
三、重置网络设置
假如以上办法都无法处理问题,您能够测验重置网络设置。以下是重置网络设置的办法:
按下“Windows I”键,翻开“设置”。
在“设置”中,点击“更新与安全”。
在左边菜单中,挑选“康复”。
在右侧,点击“高档发动”。
在“高档发动”中,点击“当即重启”。
在“高档发动选项”中,挑选“疑难解答”。
在“疑难解答”中,挑选“网络设置”。
在“网络设置”中,挑选“重置网络设置”。
依照提示完结操作。
重置网络设置后,重新发动电脑,查看WiFi列表是否康复正常。
四、查看体系服务
有时,体系服务或许导致WiFi列表不显现。以下是查看和发动体系服务的办法:
按下“Windows R”键,翻开“运转”。
在“运转”中,输入“services.msc”并按回车键。
在服务管理器中,找到以下服务:
WLAN AutoConfig
WLAN Management
右键点击每个服务,挑选“特点”。
将“发动类型”设置为“主动”,然后点击“发动”。
发动以上服务后,重新发动电脑,查看WiFi列表是否康复正常。
经过以上办法,您能够处理Windows 10不显现WiFi列表的问题。假如问题依然存在,主张您联络专业技术人员进行进一步确诊和修正。
未经允许不得转载:全栈博客园 » windows10不显现wifi

 全栈博客园
全栈博客园 windows找不到本地配置文件,原因及处理办法
windows找不到本地配置文件,原因及处理办法 linux删去当时目录下一切文件
linux删去当时目录下一切文件 linux加域,Linux体系参加域的具体进程解析
linux加域,Linux体系参加域的具体进程解析 linux监控体系,linux监控体系调用
linux监控体系,linux监控体系调用 windows7怎样连wifi,Windows 7体系怎么衔接WiFi
windows7怎样连wifi,Windows 7体系怎么衔接WiFi linux建立ftp服务器,Linux建立FTP服务器全攻略
linux建立ftp服务器,Linux建立FTP服务器全攻略 激活windows转到设置以激活windows
激活windows转到设置以激活windows












