在Windows体系中,检查IP地址有多种办法,以下是几种常见的办法:
1. 运用指令提示符(CMD): 翻开指令提示符(按Windows键 R,输入 `cmd`,然后按Enter)。 在指令提示符窗口中输入 `ipconfig`,然后按Enter。 你会看到多个网络适配器的信息,绵亘IP地址、子网掩码和默许网关。
2. 运用Windows设置: 点击“开端”按钮,然后挑选“设置”。 在设置中,挑选“网络和互联网”。 在左边菜单中挑选“状况”,然后点击“网络和同享中心”。 在网络和同享中心,你会看到你的网络衔接信息,绵亘IP地址。
3. 运用任务栏的网络图标: 在任务栏上找到网络图标,右键点击它。 挑选“翻开网络和同享中心”。 在网络和同享中心,点击“更改适配器设置”。 右键点击你正在运用的网络衔接,然后挑选“状况”。 在状况窗口中,点击“具体信息”,你将看到IP地址、子网掩码、默许网关等信息。
4. 运用Windows PowerShell: 翻开Windows PowerShell(按Windows键 X,然后挑选“Windows PowerShell”)。 在PowerShell窗口中输入 `GetNetIPAddress`,然后按Enter。 你会看到一切网络适配器的具体信息,绵亘IP地址。
这些办法都能够协助你检查Windows体系中的IP地址。假如你有特定的网络适配器或衔接,你能够根据需要挑选适宜的办法。
Windows体系中检查IP地址的具体攻略
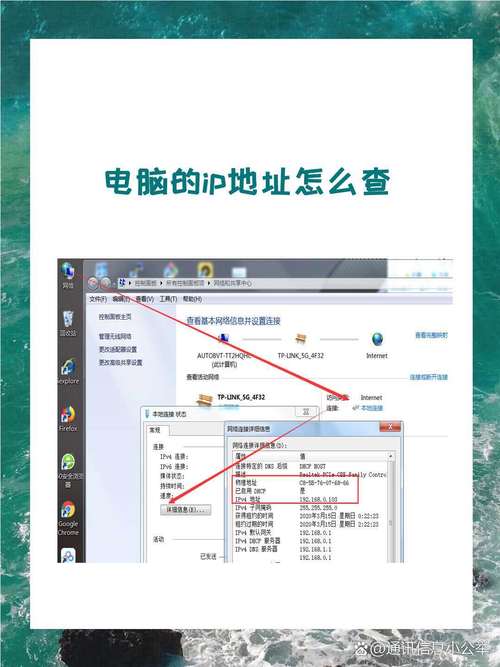
在Windows操作体系中,了解自己的IP地址关于网络装备、毛病扫除以及网络安全等方面都具有重要意义。本文将具体介绍如安在Windows体系中检查IP地址,协助您轻松把握这一基本技能。
一、经过控制面板检查IP地址
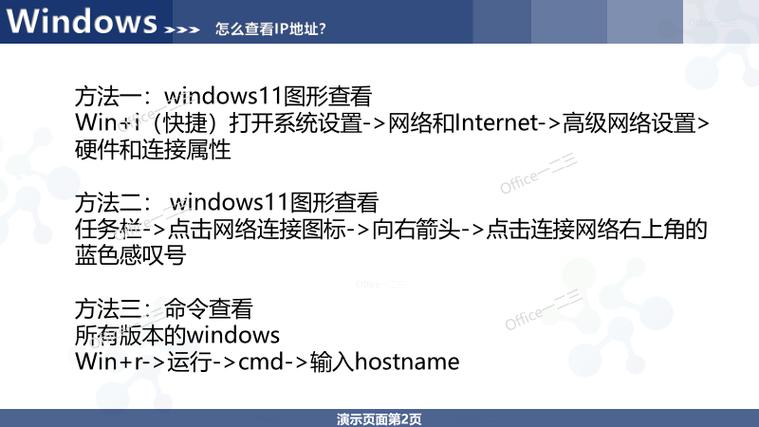
1. 翻开控制面板
按下Win S键翻开查找栏,输入“控制面板”,然后从查找成果中挑选“控制面板”翻开。
2. 检查网络和同享中心
在控制面板窗口中,找到并点击“网络和Internet”。
3. 检查衔接状况
在网络和同享中心页面,您能够看到当时活动的网络衔接。点击您正在运用的网络衔接(如“以太网”或“Wi-Fi”)。
4. 检查具体信息
在弹出的以太网状况或Wi-Fi状况窗口中,点击“具体信息”。
5. 查找IP地址
在网络衔接具体信息窗口中,您能够找到“IPv4地址”或“IPv6地址”及其对应的值,这便是您的电脑的IP地址。
二、经过指令提示符检查IP地址
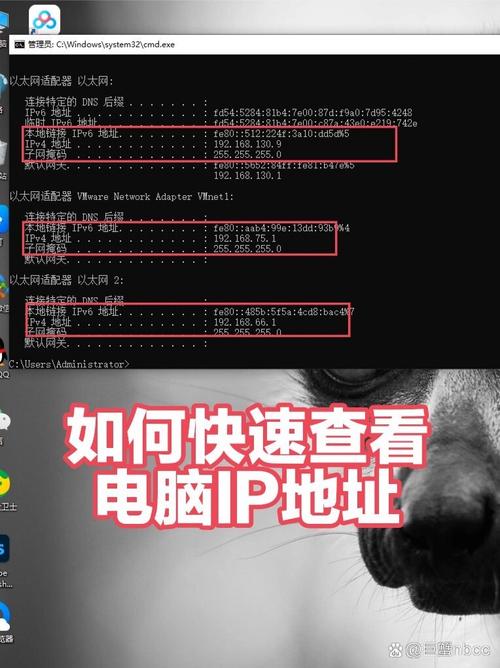
1. 翻开指令提示符
按下Win R键翻开运转对话框,输入“cmd”,然后按Enter键或点击“确认”以翻开指令提示符。
2. 输入ipconfig指令
在指令提示符窗口中,输入ipconfig指令,然后按Enter键。
3. 查找IP地址
指令履行后,屏幕上会显现当时计算机的一切网络适配器的信息。查找您正在运用的网络衔接(如以太网适配器“以太网”或无线局域网适配器“Wi-Fi”),在其下面能够找到IPv4地址。
三、经过设置检查IP地址
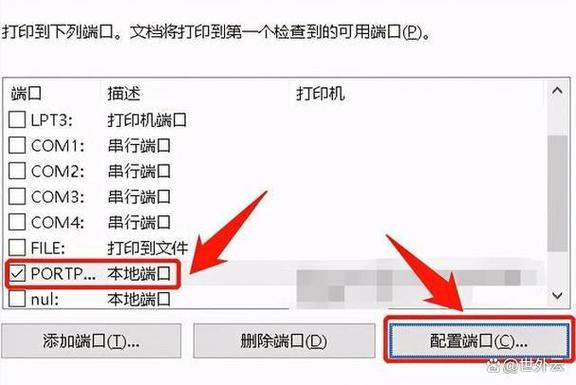
1. 翻开设置
按下Win I键翻开设置。
2. 挑选网络和互联网
在左边菜单中挑选“网络和互联网”。
3. 检查状况
在左边菜单中挑选“状况”。
4. 检查硬件和衔接特点
向下翻滚并点击“检查硬件和衔接特点”。
5. 查找IP地址
在新页面中,你能够看到你的IPv4和IPv6地址。
四、经过网络和同享中心检查IP地址
1. 翻开网络和同享中心
右键单击任务栏上的网络衔接图标,然后挑选“翻开网络和Internet设置”。
2. 挑选状况
在状况对话框点击正在运用的网络的“Properties”(特点)。
3. 查找IP地址
在衔接的网络特点界面,下拉找到特点栏,在这里就能够看到本地IP了。
经过以上四种办法,您能够在Windows体系中轻松检查IP地址。把握这些办法,有助于您在网络装备、毛病扫除以及网络安全等方面愈加称心如意。
未经允许不得转载:全栈博客园 » windows检查ip,Windows体系中检查IP地址的具体攻略

 全栈博客园
全栈博客园 windows10家庭中文版价格
windows10家庭中文版价格 linux怎样截图,轻松把握多种截图办法
linux怎样截图,轻松把握多种截图办法 windows8好用吗
windows8好用吗 windows10的ie浏览器打不开,windows10更新后ie浏览器打不开
windows10的ie浏览器打不开,windows10更新后ie浏览器打不开 嵌入式显卡,推进智能设备功用腾跃的要害部件
嵌入式显卡,推进智能设备功用腾跃的要害部件 linux空间运用情况,排查与优化技巧
linux空间运用情况,排查与优化技巧 常见的嵌入式体系有哪些
常见的嵌入式体系有哪些









