在Windows 10或Windows 11中,重置电脑是一个有用的处理办法,可以铲除电脑上的一切个人数据,将电脑康复到出厂设置。以下是重置Windows电脑的进程:
1. 翻开“设置”使用:点击“开端”按钮,然后点击齿轮图标。2. 进入“更新和安全”页面:在设置使用中,点击“更新和安全”。3. 挑选“康复”选项:在“更新和安全”页面,点击左边的“康复”选项。4. 挑选“重置此电脑”:在“康复”页面,您会看到“重置此电脑”部分。点击“开端”按钮。5. 挑选重置选项:在重置电脑的导游中,您可以挑选“保存我的文件”或“删去一切内容”。挑选“保存我的文件”将保存您的个人文件,但会移除一切使用程序和设置;挑选“删去一切内容”将删去一切个人文件、使用程序和设置。6. 完结重置:依照导游的指示完结重置进程。这或许需求一些时刻,具体取决于您的电脑和所选的重置选项。
请注意,在进行重置之前,请保证备份您的重要文件和数据,由于重置进程将删去一切个人数据。此外,如果您挑选“删去一切内容”,请保证您现已从电脑上移除了一切重要的使用程序和设置,由于它们在重置后将被删去。
Windows 10/11 重置此电脑:全面康复体系至出厂设置
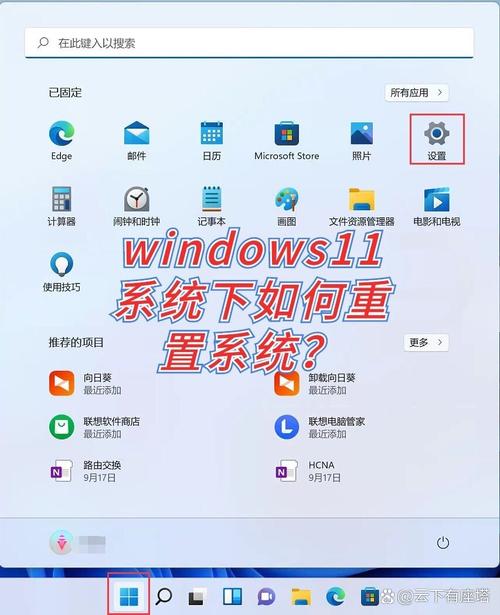
跟着电脑使用时刻的增加,体系或许会呈现各种问题,如运转缓慢、软件抵触等。这时,重置电脑成为一个有用的处理方案。本文将具体介绍如安在Windows 10/11体系中重置“此电脑”至出厂设置,帮助您轻松处理体系问题。
一、什么是重置此电脑
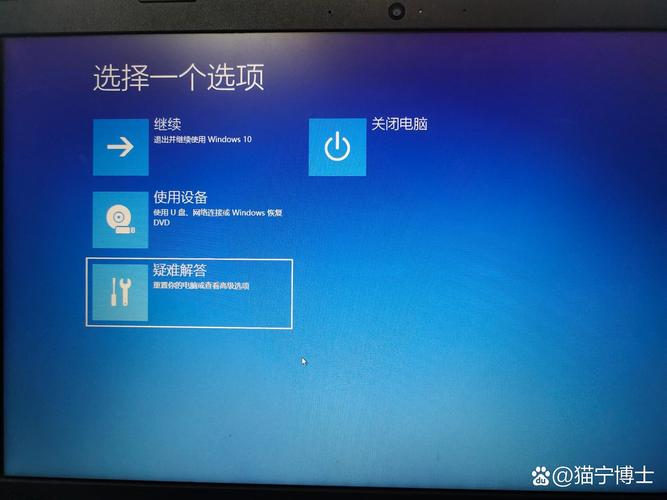
重置此电脑是Windows体系供给的一项功用,它可以将电脑康复到出厂时的状况,绵亘体系设置、使用程序和用户数据。经过重置电脑,您可以处理体系故障、软件抵触等问题,一起也能整理掉不必要的文件和程序,进步电脑功能。
二、重置此电脑的两种办法
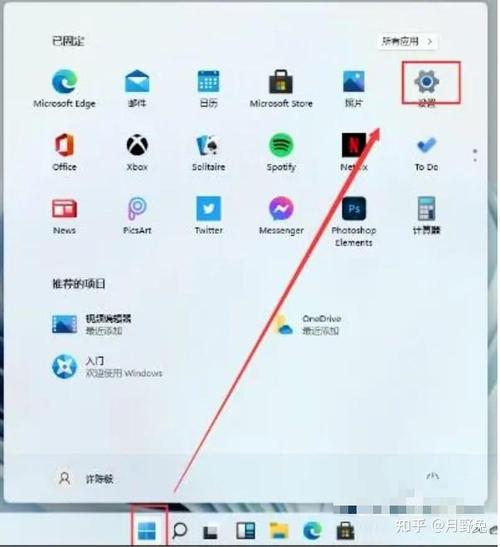
在Windows 10/11体系中,重置此电脑主要有两种办法:经过设置界面重置和经过体系还原点重置。
三、经过设置界面重置
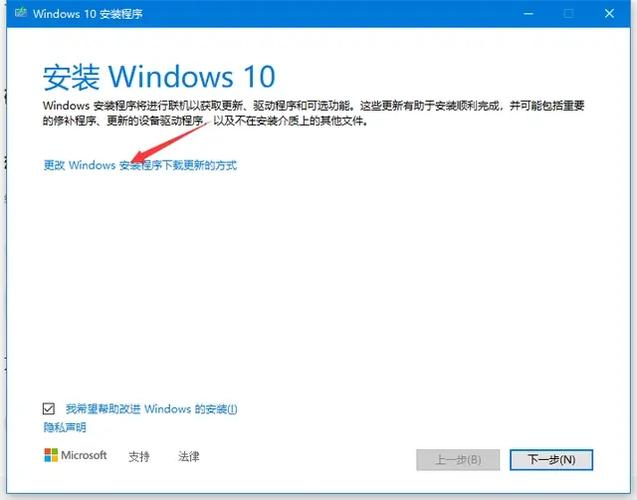
1. 翻开“设置”使用:点击Windows开端菜单,挑选“设置”图标。
2. 进入“更新与安全”选项:在设置界面中,找到并点击“更新与安全”。
3. 挑选“康复”:在左边菜单中,挑选“康复”。
4. 点击“重置此电脑”:在右侧,找到并点击“重置此电脑”。
5. 挑选重置选项:在弹出的窗口中,您可以挑选“保存我的文件”或“删去一切内容”。前者会保存您的个人文件,后者则会删去一切文件和设置。
6. 开端重置:点击“开端”按钮,体系将开端重置电脑。这个进程或许需求一段时刻,请耐性等候。
四、经过体系还原点重置
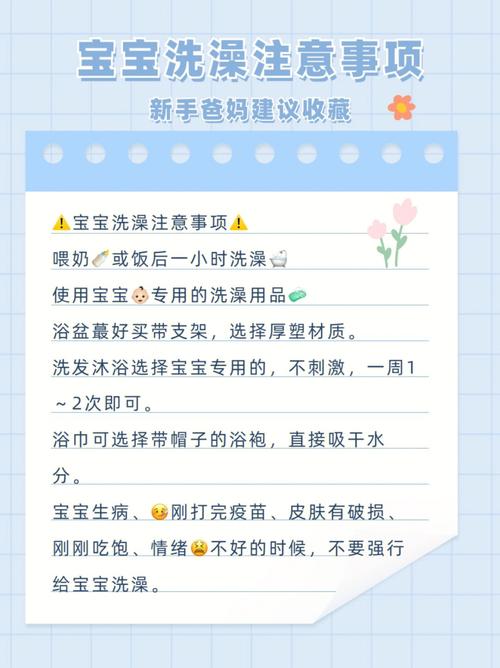
1. 翻开“控制面板”:点击Windows开端菜单,挑选“控制面板”。
2. 进入“体系和安全”选项:在控制面板中,找到并点击“体系和安全”。
3. 挑选“体系”:在左边菜单中,挑选“体系”。
4. 点击“体系维护”:在右侧,找到并点击“体系维护”。
5. 创立体系还原点:在体系维护窗口中,点击“创立”按钮,创立一个新的体系还原点。
6. 重置电脑:返回到控制面板,找到并点击“体系和安全”下的“康复”。在康复窗口中,点击“重置此电脑”。
7. 挑选重置选项:与设置界面重置相同,挑选“保存我的文件”或“删去一切内容”。
8. 开端重置:点击“开端”按钮,体系将开端重置电脑。
五、注意事项
1. 在重置电脑之前,请保证备份重要文件,避免数据丢掉。
2. 重置电脑进程中,请不要封闭电脑,避免形成数据损坏。
3. 重置电脑后,您需求重新安装之前删去的使用程序。
重置此电脑是处理Windows体系问题的有用办法。经过本文的介绍,您应该现已把握了在Windows 10/11体系中重置电脑的办法。在操作进程中,请注意备份重要文件,并依照进程进行操作,以保证电脑可以顺畅康复至出厂设置。
未经允许不得转载:全栈博客园 » windows重置此电脑,windows重置此电脑保存个人文件

 全栈博客园
全栈博客园 windows卡顿严峻解决办法,全面解析与优化技巧
windows卡顿严峻解决办法,全面解析与优化技巧 Windows二合一平板电脑
Windows二合一平板电脑 linux检查发动的服务,在Linux体系中,服务是体系正常运转的重要组成部分
linux检查发动的服务,在Linux体系中,服务是体系正常运转的重要组成部分 linux中删去文件,根本删去指令
linux中删去文件,根本删去指令 windows文件夹整理,高效开释磁盘空间
windows文件夹整理,高效开释磁盘空间 windows看图,从内置东西到第三方运用
windows看图,从内置东西到第三方运用









