功用1. 进程办理:使命办理器能够列出一切正在运转的进程,绵亘用户进程和体系进程,并显现它们的CPU和内存运用率。默许状况下,体系进程是被躲藏的,需求点击“显现一切用户的进程”来显现。2. 功用监控:在“功用”选项卡中,能够查看当时计算机的功用信息,绵亘CPU运用率、内存占用状况、磁盘活动和网络运用状况等。3. 服务办理:在“服务”选项卡中,能够快速发动或中止某个体系服务。4. 运用程序办理:在“运用程序”选项卡中,能够完毕没有响应的运用程序。5. 用户办理:能够向其他登录用户发送音讯。
运用办法1. 快捷键: Ctrl Shift Esc:这是最直接的快捷键组合,能够直接翻开使命办理器。 Ctrl Alt Delete:按住这三个键,然后在弹出的菜单中挑选“使命办理器”。2. 右键菜单: 右键点击使命栏的空白区域,在弹出的菜单中挑选“使命办理器”。3. 运转指令: 点击“开端”菜单,挑选“运转”,输入“taskmgr”并按Enter键。4. 桌面快捷方式: 在桌面上树立一个使命办理器的快捷方式,双击即可发动。
实用技巧1. 查看文件方位:在“进程”页面,右键点击恣意进程特点,挑选“翻开文件方位”,能够直接翻开该进程文件地点的文件夹方位。2. 调整进程优先级:在“进程”页面,右键点击恣意进程特点,挑选“设置优先级”,能够调整进程的优先级。3. 查看相关的进程和服务:在“进程”页面,右键点击恣意进程特点,挑选“相关的进程和服务”,能够查看该进程相关的其他进程和服务。4. 监控CPU运用率:在“功用”选项卡中,能够查看CPU运用状况,并经过调整“更新速度”来改动改写速率。
经过以上功用和技巧,你能够更有效地运用Windows 7的使命办理器来办理和优化你的体系功用。
Windows 7使命办理器:功用详解与运用技巧
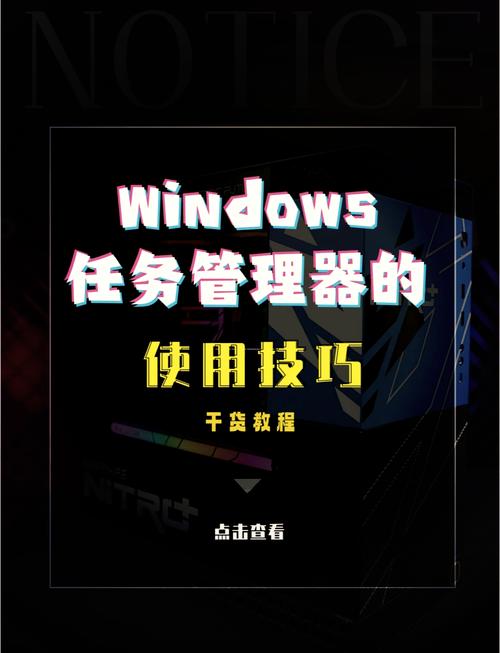
在Windows 7操作体系中,使命办理器是一个强壮的体系东西,它能够协助用户监控和办理计算机的运转状况。本文将具体介绍Windows 7使命办理器的功用、运用办法以及一些实用技巧。
使命办理器是Windows操作体系中一个重要的体系东西,它供给了对正在运转的程序、进程和服务等的显现和办理。经过使命办理器,用户能够轻松地查看体系资源的运用状况,完毕不必要的进程,然后进步计算机的运转功率。
要翻开Windows 7使命办理器,有几种常见的办法:
按住Ctrl Alt Delete键,然后挑选“使命办理器”。
右键点击使命栏的空白区域,挑选“使命办理器”。
按下Win R键,输入“taskmgr”并按Enter键。
翻开使命办理器后,您会看到一个分为几个区域的界面:
“运用程序”区域:显现当时翻开的运用程序列表。
“进程”区域:显现当时运转的进程列表,绵亘进程称号、CPU和内存运用状况等。
“功用”区域:显现CPU、内存、磁盘和网络的运用状况。
“具体信息”区域:供给更具体的体系资源运用状况,如CPU运用率、内存运用状况等。
使命办理器供给了以下主要功用:
完毕进程:能够完毕占用体系资源过多的进程,进步计算机运转速度。
发动使命:能够发动已封闭的运用程序或服务。
查看体系资源运用状况:能够实时监控CPU、内存、磁盘和网络的运用状况。
查看进程具体信息:能够查看每个进程的具体信息,如进程ID、内存运用量等。
按住Ctrl键并点击进程称号,能够快速切换到对应的运用程序。
在“功用”区域,能够经过拖动滑块来调整显现的图表类型和规模。
在“具体信息”区域,能够经过点击列标题来对进程进行排序。
在“运用程序”和“进程”区域,能够经过右键点击进程或运用程序来履行更多操作,如完毕进程、翻开文件方位等。
查看是否被组策略制止:在“运转”中输入“gpedit.msc”,然后在组策略编辑器中查找与使命办理器相关的设置,保证它们没有被禁用。
查看注册表:在“运转”中输入“regedit”,然后在注册表中查找与使命办理器相关的设置,保证它们没有被修正。
运转体系文件查看器:在“运转”中输入“sfc /scannow”,然后依照提示操作,以修正或许损坏的体系文件。
Windows 7使命办理器是一个功用强壮的体系东西,它能够协助用户更好地办理和监控计算机的运转状况。经过本文的介绍,信任您现已对使命办理器有了更深化的了解。把握使命办理器的运用技巧,将有助于进步您的计算机运用体会。
未经允许不得转载:全栈博客园 » windows7使命办理器,功用详解与运用技巧

 全栈博客园
全栈博客园 中标麒麟linux,国产操作体系的新篇章
中标麒麟linux,国产操作体系的新篇章 win7卡在正在发动windows界面,原因及处理办法详解
win7卡在正在发动windows界面,原因及处理办法详解 linux显现躲藏文件,什么是躲藏文件
linux显现躲藏文件,什么是躲藏文件 嵌入式烤箱引荐,打造现代厨房的必备神器
嵌入式烤箱引荐,打造现代厨房的必备神器 windows10手机版下载,windows10手机版刷机包下载
windows10手机版下载,windows10手机版刷机包下载 linux创立用户组, 用户组的根本概念
linux创立用户组, 用户组的根本概念 linux指令下载,高效快捷的文件获取办法
linux指令下载,高效快捷的文件获取办法 windows10和windows7哪个好,老机器用win7流通仍是win10流通
windows10和windows7哪个好,老机器用win7流通仍是win10流通









