在Windows 10中封闭防火墙的进程如下:
1. 点击“开端”按钮,然后点击“设置”(齿轮图标)。
2. 在设置窗口中,点击“更新和安全”。
3. 在左边菜单中,点击“Windows安全”。
4. 在Windows安全窗口中,点击“防火墙和网络维护”。
5. 在防火墙和网络维护窗口中,点击“专用网络”或“共用网络”下的“启用或封闭Windows Defender防火墙”。
6. 在弹出的窗口中,撤销勾选“启用Windows Defender防火墙”选项。
7. 点击“承认”保存更改。
请注意,封闭防火墙或许会使您的计算机更简略遭到网络进犯。因而,在保证安全的情况下,主张您慎重操作。如果您需求封闭防火墙以进行某些网络操作,主张在操作完结后从头启用防火墙。
Windows 10 怎么封闭防火墙
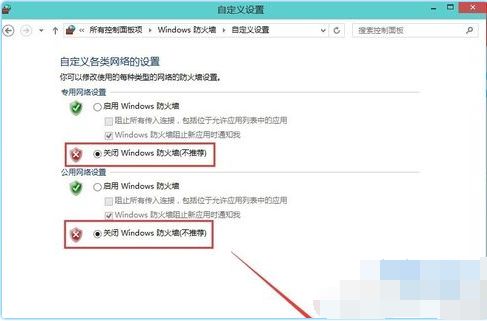
防火墙是维护计算机免受歹意软件和网络进犯的重要东西。在某些情况下,用户或许需求封闭防火墙,例如在装置某些软件或进行网络调试时。以下是一篇具体的攻略,教您怎么在 Windows 10 中封闭防火墙。
1. 翻开控制面板
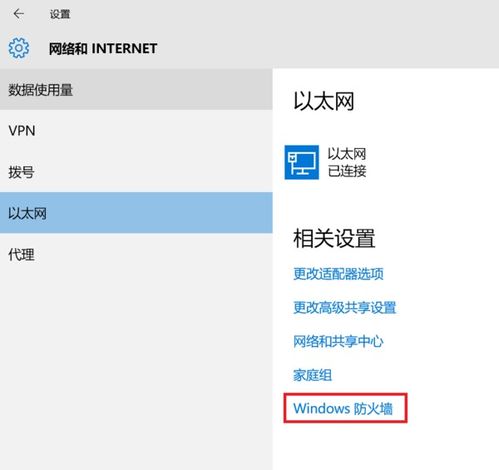
要封闭 Windows 10 的防火墙,首要需求翻开控制面板。您能够经过以下几种方法翻开控制面板:
点击开端菜单,在查找框中输入“控制面板”,然后点击查找成果中的“控制面板”。
在开端菜单中,找到并点击“设置”图标,然后在设置窗口中点击“控制面板”。
按 Windows 键 X,然后从方便菜单中挑选“控制面板”。
2. 翻开“Windows Defender 防火墙”设置
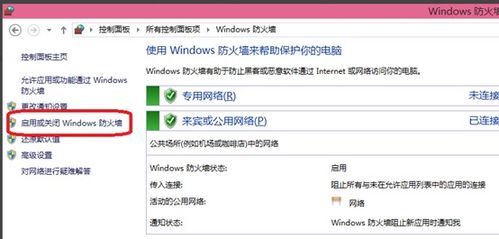
在控制面板中,找到并点击“Windows Defender 防火墙”选项。
3. 切换到“高档设置”
在“Windows Defender 防火墙”窗口中,点击左边的“高档设置”链接。
4. 挑选“出站规矩”或“入站规矩
在“高档设置”窗口中,您能够看到“出站规矩”和“入站规矩”两个选项。根据您需求封闭的防火墙类型,挑选相应的选项。
如果您需求封闭一切类型的防火墙,能够挑选“入站规矩”或“出站规矩”。
如果您只想封闭特定类型的防火墙,例如只封闭入站防火墙,则挑选“入站规矩”。
5. 挑选规矩并禁用
在“入站规矩”或“出站规矩”下,您会看到一系列的规矩。找到您想要封闭的规矩,右键点击该规矩,然后挑选“禁用规矩”。
6. 承认禁用规矩
在弹出的承认窗口中,点击“是”以承认禁用该规矩。
7. 封闭防火墙
完结上述进程后,防火墙规矩已被禁用,防火墙功用也被封闭。您能够经过以下进程承认防火墙已封闭:
返回到“Windows Defender 防火墙”窗口,您会看到“状况”栏显现为“封闭”。
您也能够在使命栏的告诉区域找到防火墙图标,右键点击它,然后挑选“翻开Windows Defender 防火墙设置”。在设置窗口中,您会看到“状况”栏显现为“封闭”。
8. 从头启动计算机
为了保证防火墙规矩被正确使用,主张您从头启动计算机。
9. 注意安全危险
封闭防火墙会使您的计算机更简略遭到歹意软件和网络进犯。在封闭防火墙之前,请保证您了解相关的安全危险,并只在必要时封闭防火墙。
10. 从头启用防火墙
当您完结需求封闭防火墙的使命后,请记住从头启用防火墙以维护您的计算机。您能够经过上述进程中的反向操作来从头启用防火墙。
封闭 Windows 10 的防火墙是一个相对简略的进程,但请必须慎重操作。在封闭防火墙期间,保证您的计算机处于安全的环境中,并在完结使命后及时从头启用防火墙以维护您的计算机安全。
未经允许不得转载:全栈博客园 » windows10怎样封闭防火墙,windows10防火墙怎样封闭阻挠程序运转

 全栈博客园
全栈博客园 linux发动nginx,Linux环境下发动Nginx服务器的具体过程
linux发动nginx,Linux环境下发动Nginx服务器的具体过程 windows体系怎样重装,轻松处理体系问题
windows体系怎样重装,轻松处理体系问题 windows模仿器,功用、运用与挑选攻略
windows模仿器,功用、运用与挑选攻略 windows思想导图,进步功率,激起构思
windows思想导图,进步功率,激起构思 linux下发动tomcat, 准备工作
linux下发动tomcat, 准备工作 linux入门书本引荐,助你轻松敞开Linux学习之旅
linux入门书本引荐,助你轻松敞开Linux学习之旅






