Windows录屏功用能够协助你录制屏幕上的活动,包含游戏、演示、教程等。以下是Windows录屏的一些办法和进程:
1. 运用Windows内置的“Xbox Game Bar”: 一起按下Windows键 G键,翻开“Xbox Game Bar”。 点击“捕获”按钮,或许运用快捷键Windows键 Alt R开端录制。 录制完毕后,按相同的快捷键中止录制,录制的视频会主动保存在“视频”文件夹的“捕获”子文件夹中。
2. 运用Windows 10的“游戏形式”: 翻开“设置” > “游戏” > “游戏形式”。 启用“游戏形式”,这能够协助优化游戏功用并录制游戏视频。 在游戏中,运用Windows键 G翻开“Xbox Game Bar”进行录制。
3. 运用Windows 10的“屏幕录制”东西: 翻开“开端”菜单,查找“屏幕录制”并翻开。 点击“录制”按钮开端录制,录制完毕后点击“中止”按钮。 录制的视频会主动保存在“视频”文件夹的“屏幕录制”子文件夹中。
4. 运用第三方软件: 假如Windows内置的录屏功用无法满意你的需求,能够运用第三方软件如OBS Studio、Bandicam、Camtasia等。 这些软件一般供给更多的功用和设置选项,如视频质量、帧率、录制区域等。
请注意,不同的Windows版别和更新可能会影响录屏功用的可用性和运用办法。保证你的Windows体系是最新版别,以取得最佳体会。
Windows录屏全攻略:轻松把握屏幕录制技巧

跟着数字化年代的到来,屏幕录制现已成为许多用户日常工作和日子中的重要需求。无论是制造教育视频、直播游戏进程,仍是记载重要会议,录屏软件都发挥着重要作用。本文将为您具体介绍Windows体系的录屏办法,协助您轻松把握屏幕录制技巧。
一、Windows体系自带的录屏东西
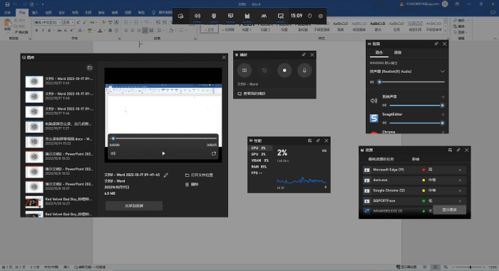
1. Xbox Game Bar
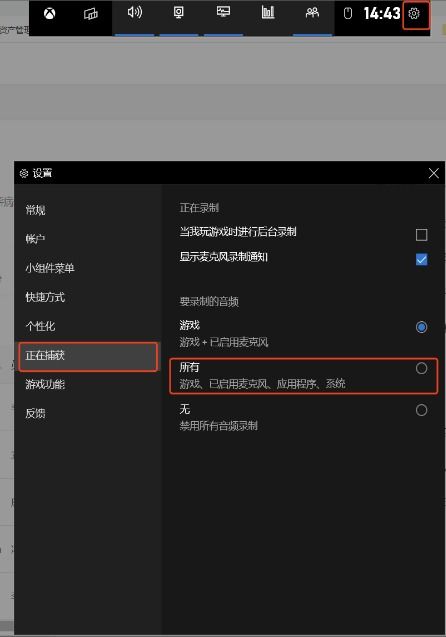
Windows 10及以上版别内置了Xbox Game Bar,这是一款游戏录制和共享东西,相同适用于非游戏场景的屏幕录制。
操作进程:
按下Windows键 G键,翻开Xbox Game Bar。
点击“捕获”按钮,然后挑选“录制屏幕”。
开端录制后,点击“中止”按钮完毕录制。
2. 进程记载器
进程记载器首要用于记载用户在电脑上进行的操作进程,生成图文并茂的文档。
操作进程:
按下Windows键 R键,翻开运转对话框。
输入“psr”并按Enter键,发动进程记载器。
点击“记载”按钮开端录制屏幕。
完结录制后,点击“中止记载”按钮,保存生成的文件。
二、第三方录屏软件
1. 嗨格局录屏大师
嗨格局录屏大师是一款功用强大的录屏软件,支撑多种录制形式,包含游戏录制、音频录制、摄像头录制等。
操作进程:
下载并装置嗨格局录屏大师。
翻开软件,挑选录屏形式。
根据需要设置体系声响、麦克风和摄像头号参数。
点击“开端”按钮开端录屏。
2. 数据蛙录屏软件
数据蛙录屏软件是一款专业的跨渠道录屏东西,支撑多种录制格局和质量,满意不同用户的需求。
操作进程:
下载并装置数据蛙录屏软件。
进入软件主界面,挑选录制形式。
根据需要设置录制参数。
点击“开端”按钮开端录屏。
经过本文的介绍,信任您现已把握了Windows体系的录屏办法。无论是运用体系自带的录屏东西,仍是挑选第三方录屏软件,都能满意您的屏幕录制需求。期望本文能协助您轻松把握屏幕录制技巧,更好地记载和共享屏幕内容。
未经允许不得转载:全栈博客园 » windows录屏,轻松把握屏幕录制技巧

 全栈博客园
全栈博客园 windows和linux双体系,完美交融,灵敏切换
windows和linux双体系,完美交融,灵敏切换 windows投屏,轻松完成多设备屏幕同享
windows投屏,轻松完成多设备屏幕同享 windows录屏,轻松把握屏幕录制技巧
windows录屏,轻松把握屏幕录制技巧 windows显现言语只要中文,处理方案与设置攻略
windows显现言语只要中文,处理方案与设置攻略 linux和windows同享文件夹,linux计算机拜访windows同享资源设置
linux和windows同享文件夹,linux计算机拜访windows同享资源设置 windows7超级终端,功用强大的串行通讯东西
windows7超级终端,功用强大的串行通讯东西 linux功用监控,Linux功用监控的重要性
linux功用监控,Linux功用监控的重要性









