2. 查看硬盘: 运转磁盘查看东西,查看硬盘是否有过错。 翻开“此电脑”,右键点击硬盘分区,挑选“特点”。 在“东西”选项卡中,点击“查看”按钮,然后依照提示操作。
3. 收拾磁盘: 运用磁盘收拾东西,删去临时文件、体系垃圾文件等。 翻开“此电脑”,右键点击硬盘分区,挑选“特点”。 在“惯例”选项卡中,点击“磁盘收拾”按钮,然后依照提示操作。
4. 封闭视觉效果: 封闭一些视觉效果,能够加速体系发动速度。 翻开“控制面板”,查找“体系”,然后点击“高档体系设置”。 在“功能”部分,点击“设置”按钮,然后挑选“调整为最佳功能”。
5. 查看更新: 保证您的体系现已装置了最新的更新。 翻开“设置”,点击“更新和安全”,然后点击“Windows 更新”。 查看更新,并装置任何可用的更新。
6. 重置或康复体系: 假如以上办法都无法处理问题,您或许需求考虑重置或康复体系。 翻开“设置”,点击“更新和安全”,然后点击“康复”。 挑选“重置此电脑”或“康复”选项,然后依照提示操作。
7. 查看硬件: 假如您的电脑硬件出现问题,也或许导致开机慢。 查看内存、硬盘等硬件是否正常作业。
8. 考虑晋级硬件: 假如您的电脑硬件装备较低,或许需求考虑晋级硬件,例如添加内存、替换固态硬盘等。
9. 寻求专业协助: 假如您不确认怎么处理问题,或许问题比较严重,主张寻求专业协助。
期望以上办法能够协助您处理 Windows 10 开机慢的问题。假如您还有其他问题,请随时发问。
Windows 10 开机慢怎样办?全方位优化攻略
一、查看硬件装备

首要,咱们需求承认电脑的硬件装备是否满意 Windows 10 的最低要求。假如硬件装备较低,或许会导致体系运转缓慢。以下是 Windows 10 的最低硬件要求:
处理器:1 GHz 或更快的处理器或 SoC
内存:1 GB RAM(32 位)或 2 GB RAM(64 位)
硬盘空间:16 GB 可用硬盘空间
图形卡:DirectX 9 或更高版别,带有 WDDM 1.0 驱动程序
假如您的硬件装备低于这些要求,主张晋级硬件或考虑替换电脑。
二、收拾磁盘碎片
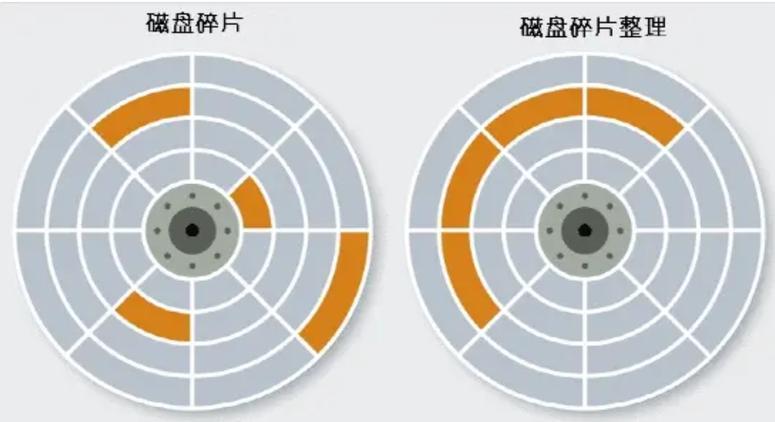
磁盘碎片会导致文件读写速度变慢,然后影响开机速度。以下是怎么收拾磁盘碎片的进程:
翻开“此电脑”,右键点击 C 盘,挑选“特点”。
在“特点”窗口中,点击“东西”选项卡。
点击“优化”,然后挑选要优化的磁盘驱动器。
点击“优化和碎片收拾”,等候进程完结。
收拾磁盘碎片或许需求一段时间,但完结后能够明显进步开机速度。
三、收拾磁盘空间
过多的磁盘空间占用也会导致开机速度变慢。以下是怎么收拾磁盘空间的进程:
翻开“此电脑”,右键点击 C 盘,挑选“特点”。
在“特点”窗口中,点击“磁盘收拾”。
等候磁盘收拾扫描完结后,勾选要收拾的文件类型。
点击“确认”开端收拾。
收拾磁盘空间能够开释更多空间,然后进步开机速度。
四、禁用不必要的发动项
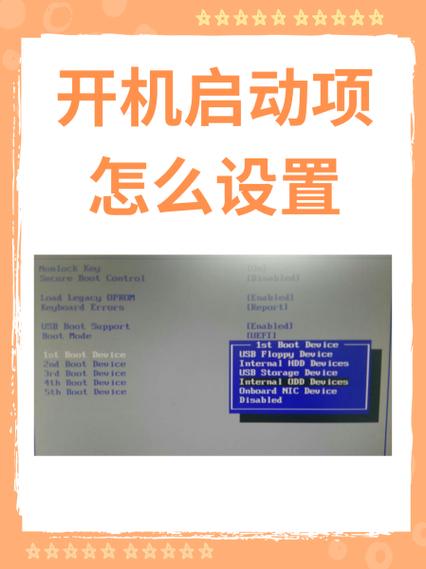
过多的发动项会导致开机速度变慢。以下是怎么禁用不必要的发动项的进程:
右键点击使命栏,挑选“使命管理器”。
在“发动”选项卡中,找到不需求发动的程序。
右键点击该程序,挑选“禁用”。
禁用不必要的发动项能够削减开机时的程序加载,然后进步开机速度。
五、优化电源选项
Windows 10 供给了多种电源选项,您能够根据需求挑选适宜的选项来优化开机速度。
翻开“设置”,点击“体系”,然后点击“电源和睡觉”。
在“电源形式”下,挑选“高功能”。
挑选高功能形式能够保证电脑在开机时以最高功能运转。
六、更新驱动程序
过期的驱动程序或许会导致体系运转缓慢。以下是怎么更新驱动程序的进程:
翻开“设置”,点击“更新和安全”,然后点击“Windows 更新”。
点击“查看更新”,等候体系查看并装置更新。
更新驱动程序能够保证体系运转安稳,进步开机速度。
经过以上办法,您能够有效地优化 Windows 10 开机速度。假如问题依然存在,主张您联络专业技术人员进行进一步确诊和修正。
未经允许不得转载:全栈博客园 » windows10开机慢怎样处理

 全栈博客园
全栈博客园 linux运维项目经历,从根底到实战
linux运维项目经历,从根底到实战 linux检查内存类型,linux服务器检查cpu和内存指令
linux检查内存类型,linux服务器检查cpu和内存指令 linux加固,linux加固脚本
linux加固,linux加固脚本 windows无法拜访同享,Windows无法拜访同享文件、设备怎么办?全面解析处理办法
windows无法拜访同享,Windows无法拜访同享文件、设备怎么办?全面解析处理办法 windows10桌面图标设置,windows10电脑桌面图标设置
windows10桌面图标设置,windows10电脑桌面图标设置 windows7同享文件夹,轻松完结文件同享与协作
windows7同享文件夹,轻松完结文件同享与协作 linux体系官网,探究开源国际的门户
linux体系官网,探究开源国际的门户 mac装置windows7,双体系体会攻略
mac装置windows7,双体系体会攻略










