在Windows 7中,有几种办法能够截屏:
1. 运用Print Screen键: 按下键盘上的`Print Screen`键,整个屏幕的图画会被复制到剪贴板。 然后你能够翻开画图(Paint)或其他图画修改软件,张贴(Ctrl V)并保存图画。 假如你只想要截取当时活动窗口的图画,能够按下`Alt Print Screen`。
2. 运用Snipping Tool: Windows 7自带了一个截图东西叫做“截图东西”(Snipping Tool)。 你能够经过开始菜单查找“截图东西”来找到它。 翻开东西后,你能够挑选截取恣意形状、矩形、窗口或全屏的截图。 截图后,你能够直接在东西内修改、保存或发送截图。
3. 运用第三方软件: 有许多第三方截图软件,如Snagit、Greenshot等,它们供给了更多的功用和选项,如守时截图、翻滚截图等。
4. 运用Windows键 Shift S组合键: Windows 7没有这个功用,这是Windows 10引进的。但你能够运用第三方软件来完结相似的功用。
5. 运用命令行东西: 你能够运用命令行东西如Snipping Tool的命令行版别(SnippingTool.exe)来截屏。 翻开命令提示符(cmd),输入`SnippingTool.exe`并按Enter键,即可发动截图东西。
以上是在Windows 7中截屏的几种办法。依据你的需求,能够挑选最适合你的办法。
Windows 7截屏全攻略:轻松捕捉屏幕精彩瞬间
在Windows 7操作体系中,截屏功用是一项十分有用的功用,能够协助用户捕捉屏幕上的重要信息,不管是为了保存文档、共享屏幕内容仍是进行教育演示,都能派上大用场。本文将具体介绍Windows 7截屏的各种办法,协助您轻松捕捉屏幕精彩瞬间。
一、运用键盘快捷键截屏
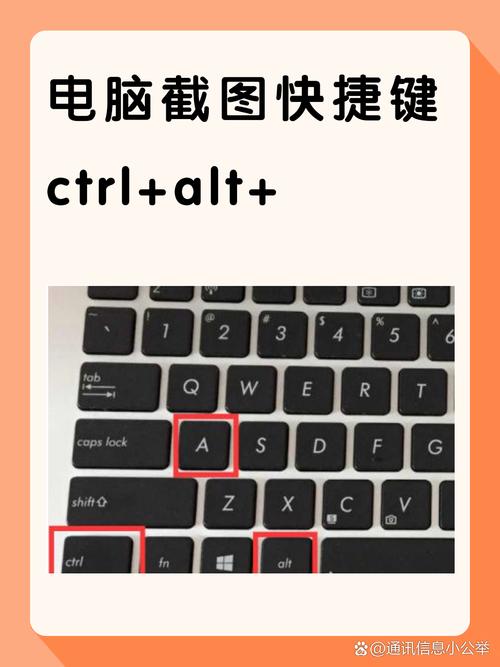
Windows 7体系内置了多种截屏快捷键,以下是几种常用的截屏办法:
1. 截取整个屏幕
按下键盘上的“Print Screen”键(有些键盘上或许缩写为“PrtScn”),能够截取整个屏幕的内容并保存到剪贴板中。
2. 截取当时活动窗口
一起按下“Alt”键和“Print Screen”键,能够截取当时活动窗口的内容并保存到剪贴板中。
3. 挑选区域截屏
按下键盘上的“Ctrl PrtSc”键,能够挑选区域进行截屏。
二、运用截图东西截屏

Windows 7供给了一个名为“截图东西”的应用程序,它答应用户挑选截取屏幕上的特定区域。
1. 翻开截图东西
翻开开始菜单,挑选“一切程序” > “附件” > “截图东西”。
2. 挑选截取区域
在弹出的窗口中,点击“新建”按钮周围的下拉箭头,挑选你想要截取的屏幕区域类型(自在形状、矩形、窗口或全屏)。
3. 截取并保存
点击“新建”按钮,然后依照提示在屏幕上挑选相应的区域进行截图。截图后,能够运用东西栏上的各种东西进行修改,最终能够挑选保存截图到电脑中或许复制到剪贴板。
三、运用第三方截图软件截屏
除了Windows自带的截图功用外,市面上也有许多第三方截图软件,如Snagit、Lightshot等,它们供给了更多高档的截图和修改选项。
1. 下载并装置第三方截图软件
2. 运用第三方截图软件截屏
依据软件的指引进行截图操作,这些软件一般有丰厚的功用,比方翻滚截图、推迟截图、增加注释等。
3. 保存或共享截图
完结截图后,依据软件供给的功用进行保存或共享截图。
Windows 7截屏功用丰厚,用户能够依据自己的需求挑选适宜的截屏办法。不管是运用体系自带的快捷键、截图东西,仍是第三方截图软件,都能轻松捕捉屏幕精彩瞬间。期望本文能协助您更好地把握Windows 7截屏技巧,进步工作效率。
未经允许不得转载:全栈博客园 » windows7截屏,轻松捕捉屏幕精彩瞬间

 全栈博客园
全栈博客园 苹果电脑装windows10体系
苹果电脑装windows10体系 windows优化大师好用吗,Windows优化大师好用吗?深度解析这款体系优化东西
windows优化大师好用吗,Windows优化大师好用吗?深度解析这款体系优化东西 windows不能更改暗码,Windows不能更改暗码的常见原因及处理办法
windows不能更改暗码,Windows不能更改暗码的常见原因及处理办法 windows10怎么改ip地址, 了解 IP 地址的重要性
windows10怎么改ip地址, 了解 IP 地址的重要性 windows平板电脑排行榜,功用与性价比的完美结合
windows平板电脑排行榜,功用与性价比的完美结合 linux给文件夹赋权限,什么是Linux文件夹权限
linux给文件夹赋权限,什么是Linux文件夹权限 linux检查tomcat日志,linux检查tomcat版别指令
linux检查tomcat日志,linux检查tomcat版别指令 windows切换用户指令,轻松完成多用户办理
windows切换用户指令,轻松完成多用户办理










