1. 查看硬件资源: 保证你的电脑有满足的内存(RAM)和存储空间。 查看CPU和硬盘的运用情况,保证它们没有长期高负载运转。
2. 封闭不必要的发动项: 翻开“使命管理器”,转到“发动”选项卡,禁用不必要的程序自发动。
3. 优化视觉作用: 翻开“控制面板” > “体系” > “高档体系设置” > “功能设置”,挑选“调整以取得最佳功能”。
4. 整理磁盘: 运用Windows自带的磁盘整理东西整理临时文件和体系缓存。
5. 查看病毒和歹意软件: 运用杀毒软件进行全面扫描,保证没有病毒或歹意软件影响体系功能。
6. 更新驱动程序: 保证一切硬件设备的驱动程序都是最新版别。
7. 查看体系更新: 保证Windows 10是最新版别,并安装了一切必要的更新。
8. 重置或重新安装Windows: 假如上述办法都不能处理问题,或许需求考虑重置Windows或重新安装体系。
9. 晋级硬件: 假如硬件资源缺乏,考虑晋级内存、替换更快的硬盘(如SSD)或进步处理器功能。
10. 查看网络连接: 假如网络连接不稳定或速度慢,也或许导致体系运转缓慢。
11. 运用体系优化东西: 能够运用第三方体系优化东西来整理注册表、优化发动项等。
12. 封闭不必要的后台程序和服务: 翻开“使命管理器”,转到“进程”选项卡,完毕不必要的后台程序和服务。
13. 查看电源设置: 保证电源设置不是在节能形式下,以取得最佳功能。
14. 运转体系文件查看器(SFC): 翻开命令提示符(以管理员身份),输入“sfc /scannow”并按Enter键,让体系查看并修正损坏的文件。
15. 查看内存问题: 翻开“控制面板” > “管理东西” > “内存确诊东西”,运转内存确诊以查看是否有内存问题。
请注意,在进行任何体系更改之前,最好先备份重要数据,以避免数据丢掉。假如不确认怎么操作,能够寻求专业的技术支持。
Windows 10体系运转缓慢?这些处理办法让你电脑面目一新

一、整理磁盘空间
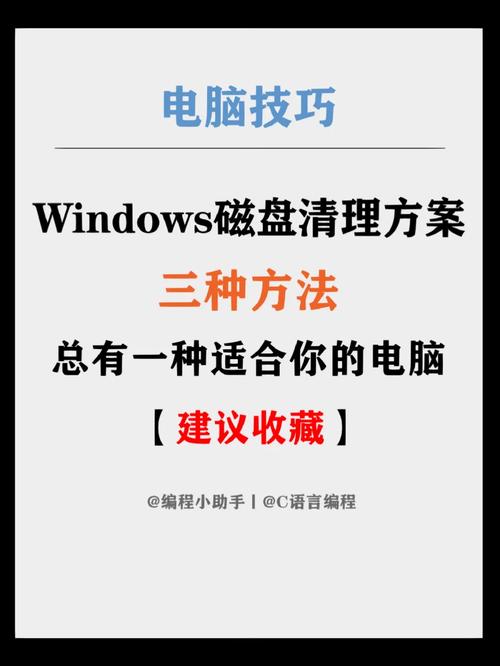
磁盘空间缺乏是导致电脑运转缓慢的常见原因之一。您能够定时整理磁盘空间,开释不必要的文件和程序,以进步电脑运转速度。
翻开“此电脑”,右键点击需求整理的磁盘,挑选“特点”。
在“特点”窗口中,点击“磁盘整理”按钮。
勾选需求整理的文件类型,如临时文件、体系缓存等,然后点击“确认”。
二、封闭不必要的发动程序
开机时加载过多的发动程序会占用很多体系资源,导致电脑运转缓慢。您能够封闭不必要的发动程序,进步开机速度。
按下“Windows R”键,输入“msconfig”并回车。
在“体系配置”窗口中,切换到“发动”选项卡。
撤销勾选不必要的发动程序,然后点击“确认”并重启电脑。
三、更新驱动程序
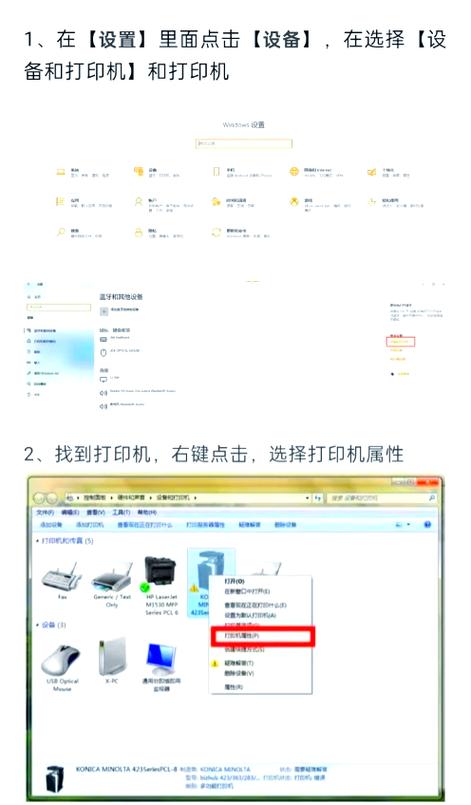
过期的驱动程序或许导致电脑运转缓慢。定时更新驱动程序,保证硬件设备正常作业。
翻开“设备管理器”,找到需求更新的驱动程序。
右键点击驱动程序,挑选“更新驱动程序”。
挑选“主动查找更新的驱动程序软件”,然后依照提示操作。
四、优化视觉作用
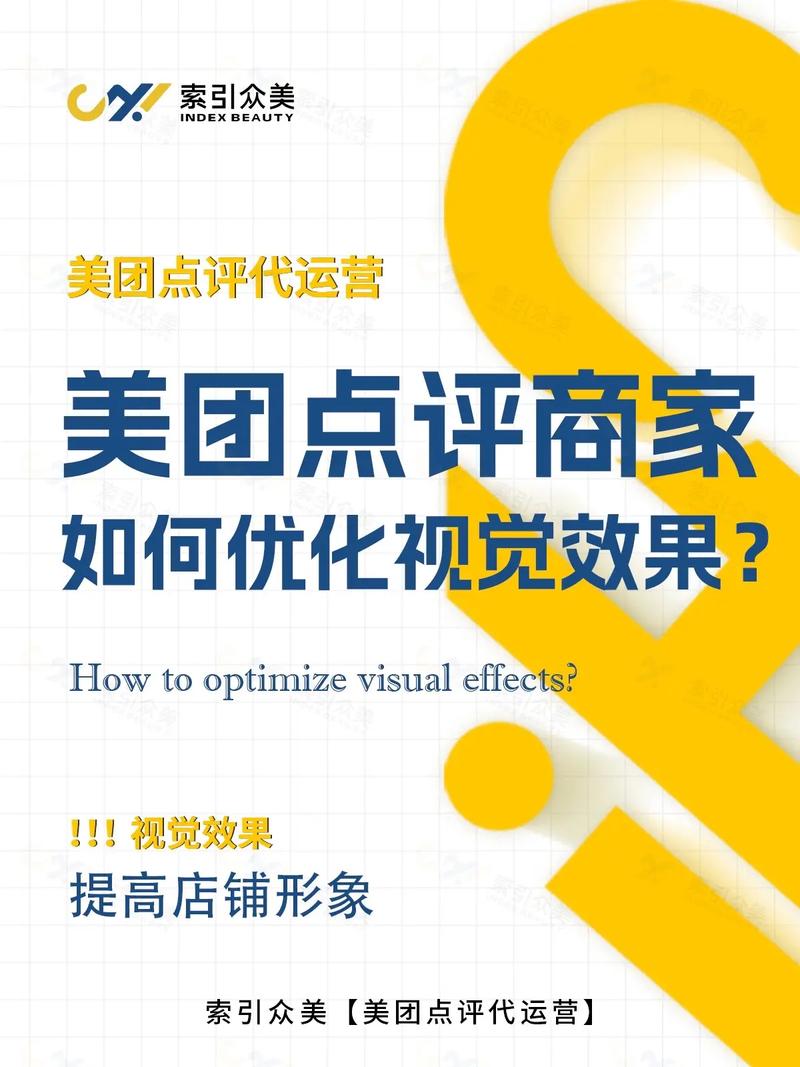
Windows 10体系供给了丰厚的视觉作用,但这些作用或许会占用很多体系资源。您能够经过优化视觉作用来进步电脑运转速度。
按下“Windows R”键,输入“sysdm.cpl”并回车。
在“体系特点”窗口中,切换到“高档”选项卡。
点击“功能”按钮,然后挑选“调整视觉作用以取得最佳功能”。
五、查看体系文件完整性
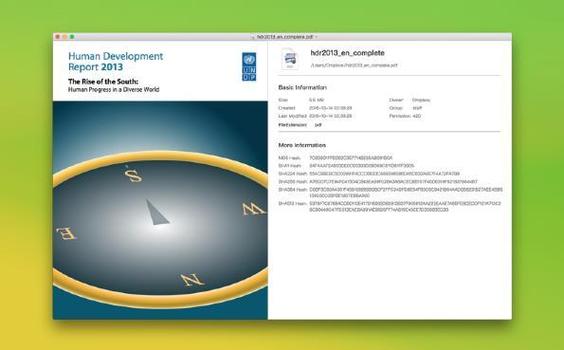
体系文件损坏或许导致电脑运转缓慢。您能够运用Windows自带的体系文件查看器来修正损坏的体系文件。
按下“Windows X”键,挑选“Windows PowerShell(管理员)”。
在命令提示符窗口中,输入“sfc /scannow”并回车。
等候体系文件查看器完结扫描和修正。
六、重置或更新体系
假如以上办法都无法处理电脑运转缓慢的问题,您能够测验重置或更新体系。
按下“Windows I”键,翻开“设置”。
点击“更新与安全”,然后挑选“康复”。
在“高档发动”下,点击“当即重启”。
在“高档发动”菜单中,挑选“疑难解答”->“重置此电脑”或“更新此电脑”。
经过以上办法,您能够有效地处理Windows 10体系运转缓慢的问题。期望这些有用的处理办法能帮助您的电脑面目一新,进步作业效率。
未经允许不得转载:全栈博客园 » windows10慢怎样处理办法

 全栈博客园
全栈博客园 windows目录,Windows目录结构详解
windows目录,Windows目录结构详解 linux解压文件,运用tar指令解压tar或gzip文件
linux解压文件,运用tar指令解压tar或gzip文件 嵌入式体系界说,嵌入式体系的界说与概述
嵌入式体系界说,嵌入式体系的界说与概述 嵌入式烤箱蒸箱,嵌入式烤箱蒸箱——厨房烹饪新挑选
嵌入式烤箱蒸箱,嵌入式烤箱蒸箱——厨房烹饪新挑选 嵌入式试验箱,教育与研制的得力助手
嵌入式试验箱,教育与研制的得力助手 windows索引,功用、优化与修正
windows索引,功用、优化与修正 iPad长途操控windows电脑,快捷高效的解决方案
iPad长途操控windows电脑,快捷高效的解决方案













