在Windows 10中撤销开机暗码的过程如下:
1. 登录您的Windows 10电脑:首要,您需求登录到您的Windows 10电脑,以便能够进行设置更改。
2. 翻开设置:点击“开端”菜单,然后挑选“设置”(齿轮图标)。
3. 进入账户设置:在设置窗口中,点击“账户”。
4. 挑选登录选项:在账户设置中,挑选“登录选项”部分。
5. 更改暗码:在登录选项中,找到“暗码”部分。点击“更改”按钮。
6. 输入当时暗码:体系会要求您输入当时运用的暗码。输入您的当时暗码,然后点击“下一步”。
7. 输入新暗码:在接下来的过程中,体系会要求您输入新暗码。由于您想要撤销暗码,所以能够在这里输入三个空格(或许任何字符),然后点击“下一步”。
8. 承认新暗码:体系会要求您再次输入新暗码进行承认。相同,输入三个空格(或许您在上一过程中输入的任何字符),然后点击“下一步”。
9. 完结更改:体系会显现一个承认窗口,奉告您暗码已更改。点击“完结”按钮。
10. 重启电脑:为了使更改收效,您或许需求重启电脑。
请留意,撤销开机暗码或许会下降您的电脑安全性,由于任何人在物理上拜访您的电脑时都能够直接登录。假如您忧虑安全问题,请考虑运用其他安全措施,如生物辨认登录(如指纹或面部辨认)或运用PIN码。
Windows 10 怎样撤销开机暗码:操作攻略与留意事项
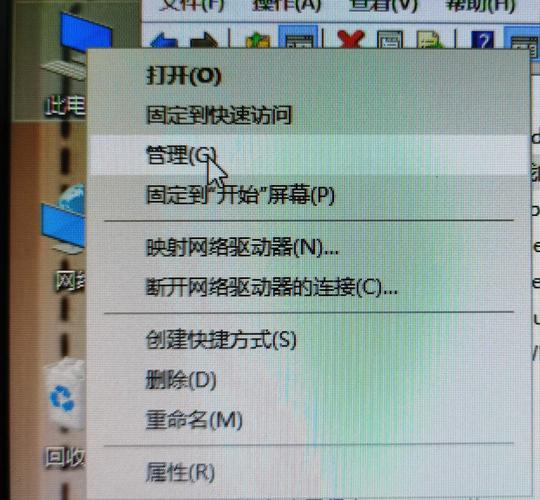
在现代的数字日子中,电脑已经成为咱们作业和日子中不可或缺的东西。关于一些用户来说,每次开机都需求输入暗码或许会带来一些不方便。本文将具体介绍怎样在Windows 10中撤销开机暗码,并供给一些相关的留意事项。
一、撤销开机暗码的必要性

在考虑撤销开机暗码之前,首要需求清晰撤销暗码的必要性。关于个人运用的电脑,假如忧虑隐私走漏或数据安全,撤销开机暗码或许会带来必定的危险。但假如电脑首要在家中或个人环境中运用,且不触及灵敏信息,撤销开机暗码能够带来以下优点:
进步运用便当性:省去每次开机都需求输入暗码的过程。
节省时间:关于频频开关机的用户,能够更快地进入作业状况。
二、撤销Windows 10开机暗码的过程

以下是撤销Windows 10开机暗码的具体过程:
确保您是以管理员身份登录电脑。
按下Windows键和R键,翻开运转对话框。
在运转对话框中输入“netplwiz”并按下回车键。
在弹出的用户账户窗口中,找到您想要撤销暗码的账户,并点击选中。
撤销勾选“要运用本计算机,用户有必要输入用户名和暗码”选项。
点击“运用”按钮,然后输入该账户的暗码(假如之前设置了暗码)。
点击“确认”按钮,然后重启电脑。
三、留意事项

在撤销开机暗码之前,请必须留意以下事项:
撤销开机暗码会下降电脑的安全性,由于任何人都能够直接拜访您的电脑。
假如您运用的是公共电脑或与别人同享电脑,不主张撤销开机暗码。
假如您在撤销暗码后忘掉了账户暗码,将无法等候,只能经过重置账户或运用装置介质来等候。
四、等候开机暗码
假如您在撤销开机暗码后想要从头设置暗码,能够依照以下过程操作:
按下Windows键和I键,翻开设置。
在设置界面中,点击“账户”。
在左边菜单中,挑选“登录选项”。
在“暗码”部分,点击“更改”按钮。
依照提示设置新的暗码。
撤销Windows 10的开机暗码能够带来便当,但一起也下降了电脑的安全性。在决议撤销暗码之前,请细心考虑您的运用环境和安全需求。假如您挑选撤销暗码,请依照本文供给的过程操作;假如您需求等候暗码,也能够参阅本文中的等候办法。
未经允许不得转载:全栈博客园 » windows10怎样撤销开机暗码,win10怎样撤销开机暗码直接进入桌面

 全栈博客园
全栈博客园 linux装置rz,Linux体系下rz指令的装置与运用攻略
linux装置rz,Linux体系下rz指令的装置与运用攻略 更新windows
更新windows 更改windows用户名, 准备工作
更改windows用户名, 准备工作 嵌入式橱柜,厨房空间使用的艺术
嵌入式橱柜,厨房空间使用的艺术 windows专业版密钥
windows专业版密钥 windows7操作系统是,回忆与展望
windows7操作系统是,回忆与展望 linux安全软件,看护体系安全的坚实后台
linux安全软件,看护体系安全的坚实后台 windows10专业版多少钱
windows10专业版多少钱









