Windows 10 的平板形式是一个专为触控操作规划的界面,使得在触控设备上运用 Windows 10 愈加便利。以下是关于怎么翻开、封闭和运用 Windows 10 平板形式的一些具体办法:
1. 翻开平板形式 操作中心:点击任务栏上的操作中心(日期和时刻周围),然后挑选“平板电脑形式”即可翻开平板形式。 体系设置:点击“开端”菜单,再点击“设置”,进入“体系”选项,挑选“平板形式”,然后启用“启用平板形式”开关。 快捷键:在某些设备上,你能够运用快捷键 Win P 快速切换到平板形式。
2. 封闭平板形式 操作中心:同样在操作中心中,找到并点击“平板电脑形式”按钮即可封闭平板形式。 体系设置:在“设置”运用中,进入“体系”选项,挑选“平板形式”,然后封闭“启用平板形式”开关。
3. 运用办法 全屏开端菜单:在平板形式下,开端菜单会变为全屏,便利触控操作。 运用程序布局优化:体系会主动优化运用程序的布局,以习惯触控操作。 躲藏标题栏:在平板形式下,体系会主动躲藏标题栏,使界面愈加简练。 触控操作:用户能够经过触控操作来封闭运用,乃至包含桌面运用。
4. 其他设置 主动切换:默许情况下,当您将可转化 PC 重新配置为平板形式时,Windows 10 会主动切换到平板形式。如果您不喜欢此行为,能够在设置中进行更改,挑选“不问询我,不进行切换”。
经过以上办法,您能够轻松地在 Windows 10 中敞开、封闭和运用平板形式,享用愈加快捷的触控体会。
Windows 10平板形式:功用介绍与运用技巧
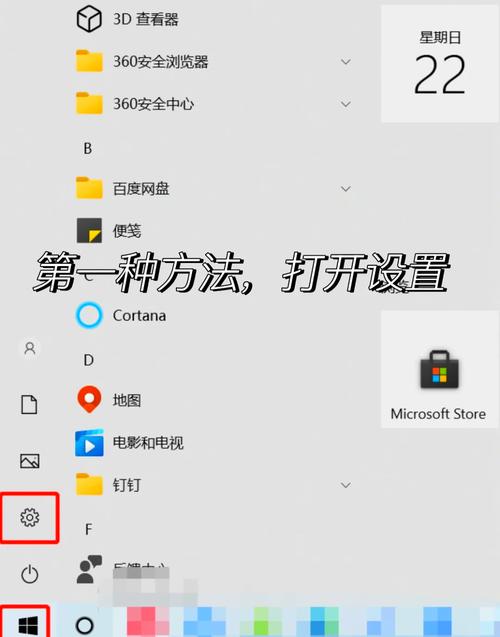
一、什么是Windows 10平板形式?
Windows 10平板形式是一种专为触控操作规划的用户界面。在该形式下,体系会主动调整界面布局,使得运用图标、任务栏等元素愈加合适接触操作。此外,平板形式还支撑全屏显现,让用户在运用平板电脑时取得愈加沉溺的体会。
二、怎么敞开Windows 10平板形式?
1. 翻开Windows 10开端菜单,点击“设置”按钮。
2. 在设置界面中,挑选“体系”。
3. 在体系设置中,找到“平板电脑形式”选项,点击翻开。
4. 在右侧,勾选“翻开此功用”。
5. 重启电脑后,即可进入平板形式。
三、Windows 10平板形式的主要功用
1. 优化触控操作:平板形式下的界面布局和元素巨细都经过优化,使得用户在运用触控操作时愈加快捷。
2. 全屏显现:在平板形式下,运用和窗口将主动全屏显现,让用户取得愈加沉溺的体会。
3. 任务栏调整:平板形式下,任务栏会主动躲藏运用图标,只显现查找框和回来键,便利用户快速操作。
4. 体系优化:Windows 10平板形式对体系进行了优化,使得平板电脑在运行时愈加流通。
四、Windows 10平板形式的运用技巧
1. 切换形式:在平板形式下,用户能够经过点击屏幕右下角的告诉中心图标,然后点击“平板形式”按钮来切换到桌面形式。
2. 调整任务栏:在平板形式下,用户能够经过长按任务栏空白区域,挑选“显现运用图标”来显现运用图标。
3. 坚持横向显现:在设置中,用户能够敞开“旋转确定”功用,将显现方向设置为“横向”,以坚持画面横向显现。
4. 运用接触键盘:在平板形式下,用户能够在任意文本输入框中主动调出接触键盘,便利输入。
未经允许不得转载:全栈博客园 » windows10平板形式

 全栈博客园
全栈博客园 嵌入式电蒸箱,嵌入式电蒸箱——健康烹饪新挑选
嵌入式电蒸箱,嵌入式电蒸箱——健康烹饪新挑选 免费linux,什么是Linux?
免费linux,什么是Linux? linux小红帽,企业级Linux发行版的模范
linux小红帽,企业级Linux发行版的模范 嵌入式电视墙,现代家居规划的时髦挑选
嵌入式电视墙,现代家居规划的时髦挑选 linux回到根目录,什么是根目录
linux回到根目录,什么是根目录 windows10ie浏览器打不开, 原因剖析
windows10ie浏览器打不开, 原因剖析 嵌入式linux开发教程,从入门到实践
嵌入式linux开发教程,从入门到实践 windows7不是正版怎样处理,Windows 7不是正版?教你轻松处理办法
windows7不是正版怎样处理,Windows 7不是正版?教你轻松处理办法








