装置macOS虚拟机是一个相对杂乱的进程,需求遵从特定的过程和满意一些硬件要求。以下是一个根本的攻略,但请注意,因为版权和答应问题,装置macOS或许违背苹果公司的运用条款。
硬件要求1. 处理器:您的计算机有必要支撑Intel VTx或AMDV虚拟化技能。2. 内存:至少4GB RAM,主张8GB或更多。3. 硬盘空间:至少50GB可用空间。
准备工作1. 获取macOS装置文件:因为版权问题,这儿不供给下载链接。2. 虚拟机软件:如VMware、VirtualBox等。
装置过程 以VirtualBox为例:1. 下载并装置VirtualBox。2. 创立新的虚拟机: 翻开VirtualBox,点击“新建”。 输入虚拟机称号,挑选“Mac OS X”作为类型,挑选正确的版别(如“macOS 10.15 Catalina”)。 分配内存(至少4GB)。 创立虚拟硬盘(至少50GB)。3. 装备虚拟机: 在虚拟机设置中,添加一个新硬盘,挑选“运用现有硬盘文件”,并挑选您下载的macOS装置文件。 在“体系”设置中,启用“EFI”。 在“显现”设置中,添加视频内存。4. 发动虚拟机: 发动虚拟机,按提示装置macOS。
注意事项 版权问题:装置macOS或许违背苹果的运用条款,因而请保证您有权运用该软件。 驱动问题:虚拟机中或许需求装置额定的驱动程序以保证硬件兼容性。 更新问题:因为虚拟机的特殊性,某些更新或许无法正常装置。
请根据您的具体情况和需求,细心考虑是否需求装置macOS虚拟机,并保证遵从一切相关的法令和规则。
VMware虚拟机装置macOS体系全攻略
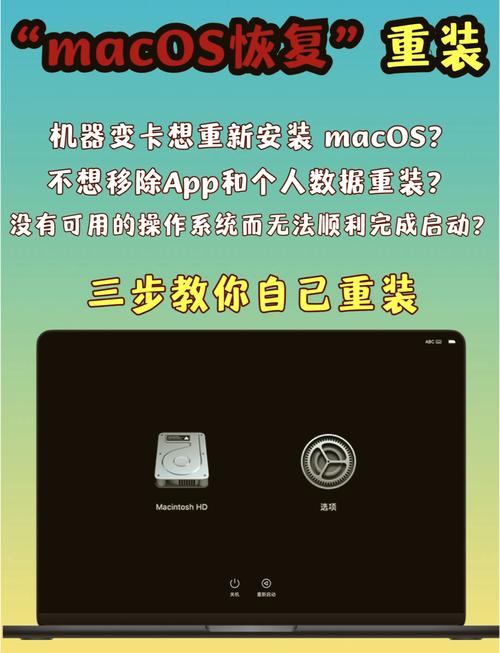
跟着虚拟技能的不断发展,VMware作为一款功能强大的虚拟机软件,被广泛应用于各种操作体系和应用程序的测验与开发。本文将具体介绍如安在VMware虚拟机上装置macOS体系,帮助您轻松体会苹果操作体系的魅力。
一、准备工作

在开端装置之前,请保证您已准备好以下条件:
VMware Workstation软件:请从VMware官方网站下载并装置最新版别的VMware Workstation。
macOS体系镜像:您能够从苹果官方网站或第三方网站下载macOS体系镜像文件。
满足的硬盘空间:至少需求40GB的硬盘空间来装置macOS体系。
二、创立虚拟机

1. 翻开VMware Workstation,点击“文件”菜单,挑选“新建虚拟机”。
2. 在“新建虚拟机导游”中,挑选“自定义(高档)”,然后点击“下一步”。
3. 在“装置操作体系”过程中,挑选“装置操作体系从光盘映像文件”,然后点击“阅读”并挑选您下载的macOS体系镜像文件。
4. 在“操作体系类型”和“版别”下拉菜单中,别离挑选“macOS”和您要装置的macOS版别。
5. 在“虚拟机称号”和“存储方位”中输入相关信息,然后点击“下一步”。
6. 在“分配的内存”过程中,根据您的计算机装备,为虚拟机分配满足的内存。
7. 在“网络类型”过程中,挑选“桥接形式”或“仅主机形式”,然后点击“下一步”。
8. 在“硬盘文件类型”过程中,挑选“固定巨细”或“动态分配”,然后点击“下一步”。
9. 在“磁盘巨细”过程中,为虚拟机分配满足的硬盘空间,然后点击“下一步”。
10. 在“完结创立虚拟机导游”过程中,点击“完结”。
三、装置macOS体系
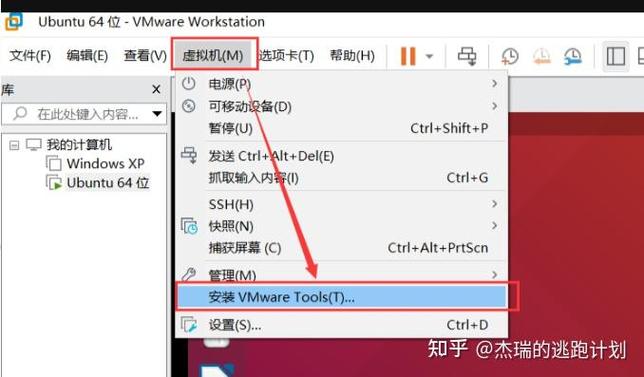
1. 双击创立的虚拟机,发动虚拟机。
2. 在发动进程中,按住“Option”键,挑选“装置macOS”。
3. 依照屏幕提示,挑选言语、区域和键盘布局,然后点击“持续”。
4. 在“装置macOS”过程中,挑选“磁盘工具”。
5. 在“磁盘工具”中,挑选要装置macOS的磁盘,然后点击“分区”。
7. 回来“装置macOS”过程,挑选已分区的磁盘,然后点击“装置”。
8. 依照屏幕提示,输入用户名、暗码和计算机称号,然后点击“持续”。
9. 装置完结后,重启虚拟机,即可进入macOS体系。
四、装置VMware Tools
1. 在macOS体系中,翻开“应用程序”文件夹,找到“VMware Tools”文件夹。
2. 双击“VMware Tools.pkg”装置包,依照屏幕提示完结装置。
3. 装置完结后,重启虚拟机,即可享用更好的虚拟机功能。
经过以上过程,您能够在VMware虚拟机上成功装置macOS体系。在装置进程中,请注意以下几点:
保证虚拟机装备合理,以取得更好的功能。
在装置进程中,请耐性等候,防止操作失误。
装置VMware Tools能够提高虚拟机的功能和兼容性。
未经允许不得转载:全栈博客园 » vm装置macos,VMware虚拟机装置macOS体系全攻略

 全栈博客园
全栈博客园 嵌入式人工智能,技能交融与未来展望
嵌入式人工智能,技能交融与未来展望 linux服务器备份,战略、东西与最佳实践
linux服务器备份,战略、东西与最佳实践 windows7晋级到windows10
windows7晋级到windows10 linux操作体系入门,什么是Linux操作体系?
linux操作体系入门,什么是Linux操作体系? windows处于告诉形式怎么办,Windows处于告诉形式怎么办?全面解析及处理办法
windows处于告诉形式怎么办,Windows处于告诉形式怎么办?全面解析及处理办法 windows检查进程端口,Windows体系下检查进程端口的详细攻略
windows检查进程端口,Windows体系下检查进程端口的详细攻略 linux过错码,Linux过错码解析攻略
linux过错码,Linux过错码解析攻略








