在Windows 10中更改用户名能够经过以下进程完结:
1. 翻开设置: 点击屏幕左下角的“开端”按钮,然后挑选“设置”(齿轮图标)。
2. 进入账户设置: 在设置窗口中,点击“账户”。
3. 挑选你的账户: 在账户设置中,点击左边的“你的信息”。
4. 更改用户名: 在“你的信息”页面中,你会看到你的用户名。点击用户名周围的“办理我的Microsoft账户”。 假如你是本地账户,点击“更改账户名”。 假如你是Microsoft账户,你需求在Microsoft网站上更改你的用户名。
5. 更改本地账户用户名: 输入新的用户名,然后点击“下一步”。 体系或许会要求你输入暗码进行验证。 完结后,你的用户名将更改。
6. 更改Microsoft账户用户名: 翻开浏览器,拜访Microsoft账户页面(account.microsoft.com)。 登录你的Microsoft账户。 在账户设置中,找到并点击“更改用户名”。 输入新的用户名,然后依照提示完结更改。
请注意,更改用户名或许会影响一些与用户名相关的设置和文件途径,因此在进行更改之前,请保证备份重要数据。
Windows 10 更改用户名教程
在Windows 10体系中,用户或许会由于各种原因需求更改用户名,比方为了个人喜爱、便利办理或许是由于体系默许的用户名不合适。本文将具体介绍如安在Windows 10中更改用户名,包含本地账户和Microsoft账户两种状况。
更改本地账户用户名
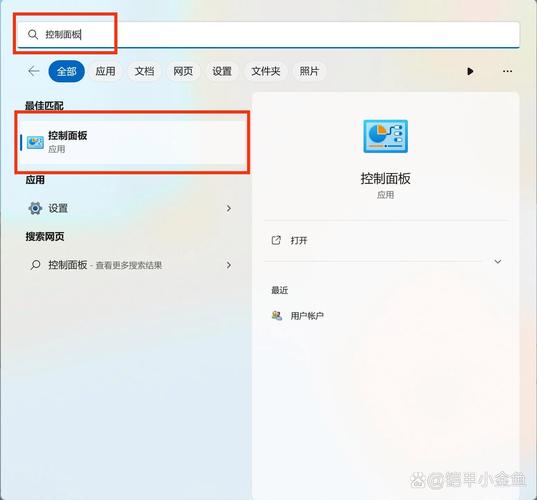
假如您运用的是本地账户,能够经过以下进程更改用户名:
进程1:翻开控制面板

按下键盘上的“Win R”键,在运转框中输入“control”并按回车键,翻开控制面板。
进程2:进入用户账户
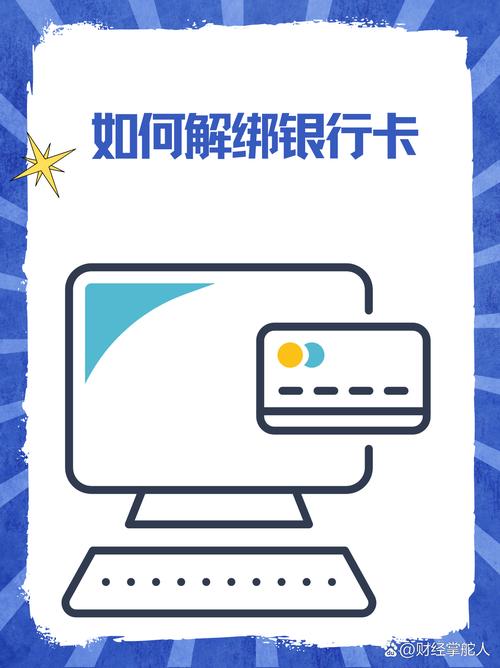
在控制面板中,找到并点击“用户账户”选项。
进程3:更改您的帐户称号
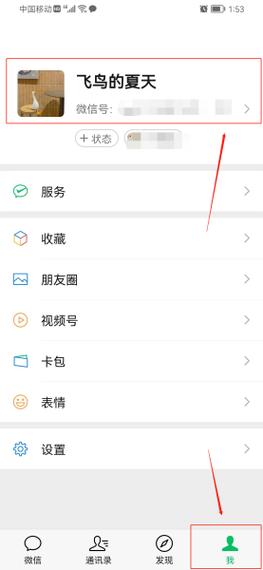
在用户账户界面,点击“更改您的帐户称号”链接。
进程4:输入新用户名
在弹出的窗口中,输入您想要的新用户名,然后点击“更改称号”按钮。
进程5:承认更改
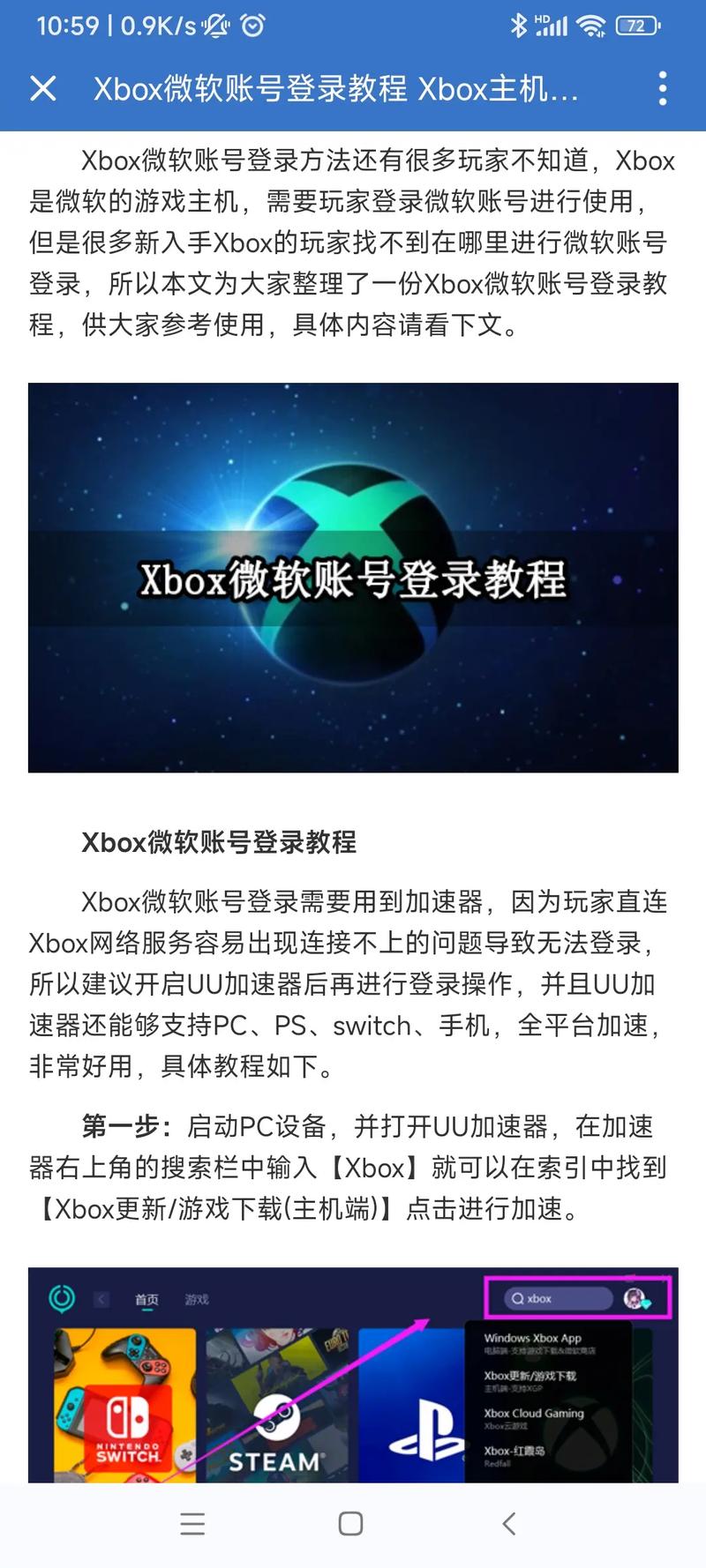
体系会提示您重启计算机以运用更改,点击“重启现在”按钮。
更改Microsoft账户用户名
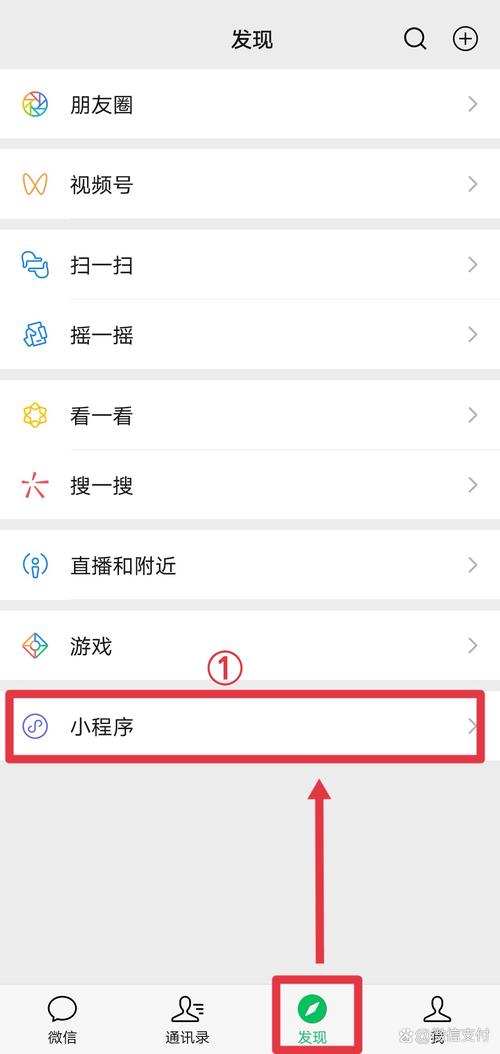
假如您运用的是Microsoft账户,更改用户名的进程略微杂乱一些,需求经过Microsoft官方网站进行。
进程1:登录Microsoft账户
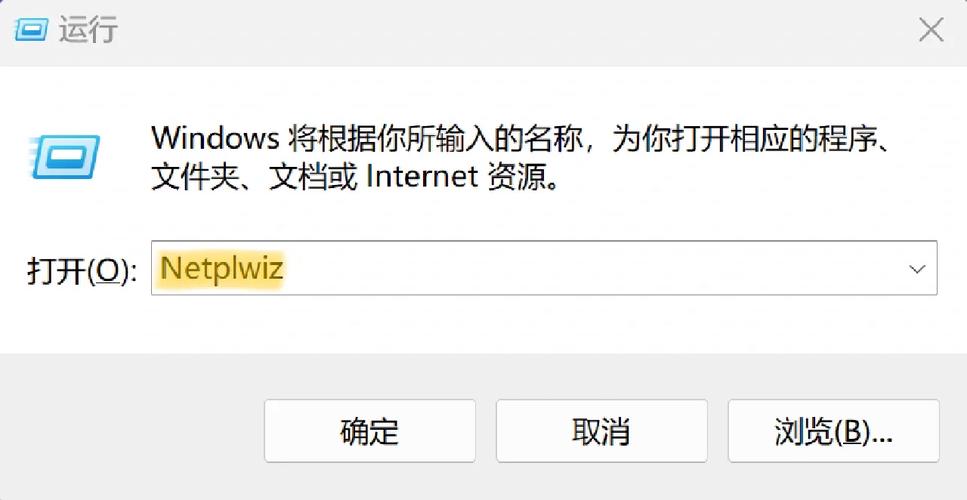
拜访Microsoft官方网站(https://account.microsoft.com/),运用您的Microsoft账户登录。
进程2:进入“您的信息”
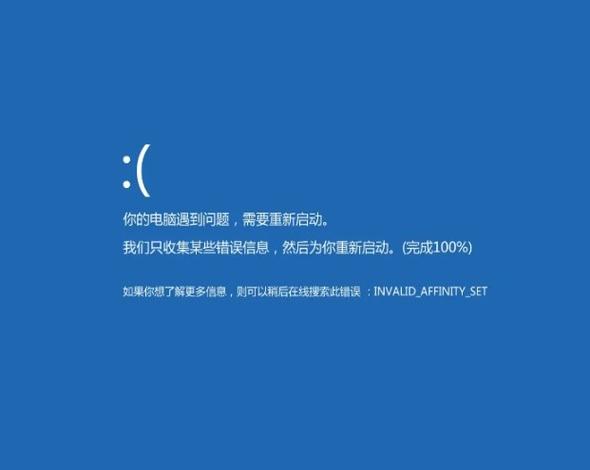
登录后,在页面顶部找到并点击“您的信息”。
进程3:修改用户名
在“您的信息”页面中,找到并点击“修改称号”链接。
进程4:输入新用户名
在弹出的窗口中,输入您想要的新用户名,然后点击“保存”按钮。
进程5:承认更改
体系会提示您更改已保存,但需求您在Windows设备上登录以运用更改。
更改用户名后注意事项
1. 重启计算机
不管是更改本地账户仍是Microsoft账户的用户名,都需求重启计算机以使更改收效。
2. 文件夹途径
更改用户名后,C:\\Users目录下的用户文件夹称号也会相应更改。假如您的某些运用程序依赖于特定的文件夹途径,或许需求更新这些途径。
3. 体系权限
更改用户名或许需求办理员权限。假如遇到权限问题,请尝试以办理员身份运转相关操作。
经过以上进程,您能够在Windows 10中轻松更改用户名。不管是为了个人喜爱仍是体系办理,更改用户名都是一项简略而有用的操作。期望本文能协助到您。

 全栈博客园
全栈博客园 linux修正编码,检查Linux体系编码
linux修正编码,检查Linux体系编码 windows10中止主动更新
windows10中止主动更新 linux怎么重启,Linux体系重启办法详解
linux怎么重启,Linux体系重启办法详解 windows10怎样封闭体系更新
windows10怎样封闭体系更新 怎样查电脑windows版别,怎么查询电脑Windows版别
怎样查电脑windows版别,怎么查询电脑Windows版别 windows许可证行将过期怎样激活,Windows许可证行将过期怎样办?全面解析激活办法
windows许可证行将过期怎样激活,Windows许可证行将过期怎样办?全面解析激活办法












