在Windows 10中,能够经过以下几种办法翻开控制面板:
1. 经过“开端”菜单查找: 点击屏幕左下角的“开端”按钮。 在查找框中输入“控制面板”,然后按Enter键或点击查找成果中的“控制面板”。
3. 经过文件资源办理器: 一起按下Windows键 E翻开文件资源办理器。 在地址栏中输入“控制面板”并按Enter键。
4. 经过“运转”对话框: 一起按下Windows键 R翻开“运转”对话框。 在对话框中输入“control”并按Enter键。
5. 经过任务栏: 右键点击任务栏的空白处,挑选“任务栏设置”。 在任务栏设置中,向下翻滚,找到“任务栏”部分,点击“在任务栏上显现桌面按钮”。 回来任务栏,右键点击“桌面”按钮,挑选“显现桌面”。 在桌面上,右键点击空白处,挑选“个性化”。 在个性化设置中,点击“主题”。 在主题设置中,点击“桌面图标设置”。 在桌面图标设置中,勾选“控制面板”复选框,然后点击“运用”和“确认”。
期望这些办法能帮到你。
Windows 10控制面板的方位与翻开办法详解
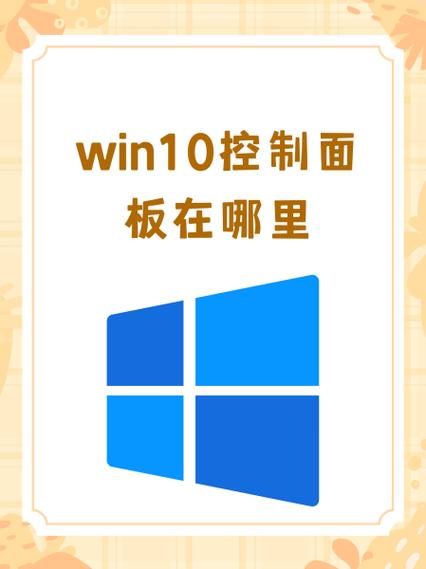
在Windows 10操作体系中,控制面板是一个十分重要的东西,它能够协助用户进行体系设置、硬件办理、软件装置等多种操作。关于一些新手用户来说,或许并不清楚控制面板的具体方位和翻开办法。本文将具体介绍如安在Windows 10中翻开控制面板,协助您轻松把握这一实用功用。
办法一:经过开端菜单翻开控制面板
这是最常见也是最直接的一种翻开控制面板的办法。
点击屏幕左下角的“开端”按钮。
在弹出的开端菜单中,找到并点击“Windows体系”目录下的“控制面板”选项。
此刻,控制面板的主界面将显现在您的屏幕上。
办法二:运用Windows键加R组合键翻开运转窗口
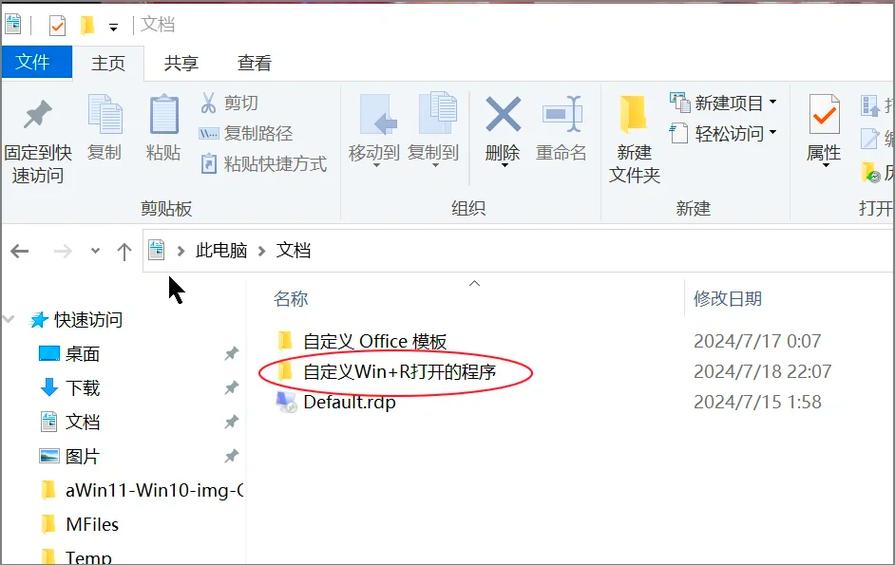
如果您习气运用快捷键,这个办法十分便利。
一起按下Windows键和R键,翻开运转窗口。
在运转窗口中输入“control”并按回车键。
控制面板的主界面将当即显现在您的屏幕上。
办法三:经过任务栏查找框翻开控制面板

在Windows 10中,查找功用得到了极大的增强。
点击任务栏左下角的查找框。
在查找框中输入“控制面板”。
在查找成果中,点击“控制面板”即可翻开。
办法四:经过文件资源办理器翻开控制面板
如果您正在运用文件资源办理器,也能够轻松翻开控制面板。
翻开文件资源办理器。
在地址栏中输入“控制面板”。
按回车键,控制面板的主界面将显现在您的屏幕上。
办法五:将控制面板固定到任务栏或开端屏幕
如果您常常运用控制面板,能够将它固定到任务栏或开端屏幕,以便快速拜访。
依照上述办法翻开控制面板。
右键点击任务栏上的控制面板图标。
挑选“固定到任务栏”或“固定到开端屏幕”。
办法六:将控制面板图标添加到桌面
如果您期望从桌面直接翻开控制面板,能够将其图标添加到桌面。
右键点击桌面空白处。
挑选“个性化”。
点击“主题”。
点击“桌面图标设置”。
勾选“控制面板”选项。
点击“确认”。
未经允许不得转载:全栈博客园 » windows10控制面板在哪里翻开,windows10控制面板在哪里

 全栈博客园
全栈博客园 linux修正编码,检查Linux体系编码
linux修正编码,检查Linux体系编码 windows10中止主动更新
windows10中止主动更新 linux怎么重启,Linux体系重启办法详解
linux怎么重启,Linux体系重启办法详解 windows10怎样封闭体系更新
windows10怎样封闭体系更新 怎样查电脑windows版别,怎么查询电脑Windows版别
怎样查电脑windows版别,怎么查询电脑Windows版别 windows许可证行将过期怎样激活,Windows许可证行将过期怎样办?全面解析激活办法
windows许可证行将过期怎样激活,Windows许可证行将过期怎样办?全面解析激活办法











