在Windows 10中,切换桌面能够经过以下几种办法:
1. 使命视图: 点击使命栏上的使命视图按钮(使命栏上显现一切翻开窗口的图标周围的按钮)。 在使命视图中,能够看到一切翻开的窗口和已创立的桌面。 点击要切换到的桌面即可。
2. 快捷键: 运用快捷键 `Windows Tab` 翻开使命视图。 运用 `Ctrl Windows 左箭头` 或 `Ctrl Windows 右箭头` 来切换桌面。
3. 使命栏: 假如使命栏上显现了多个桌面,能够点击使命栏上的桌面图标来切换。
4. 设置: 翻开“设置”运用。 进入“体系” > “多使命处理”。 在“桌面”部分,能够检查和办理已创立的桌面。
期望这些办法能帮到你!假如有其他问题,欢迎随时发问。
Windows 10桌面切换攻略:轻松把握多使命办理
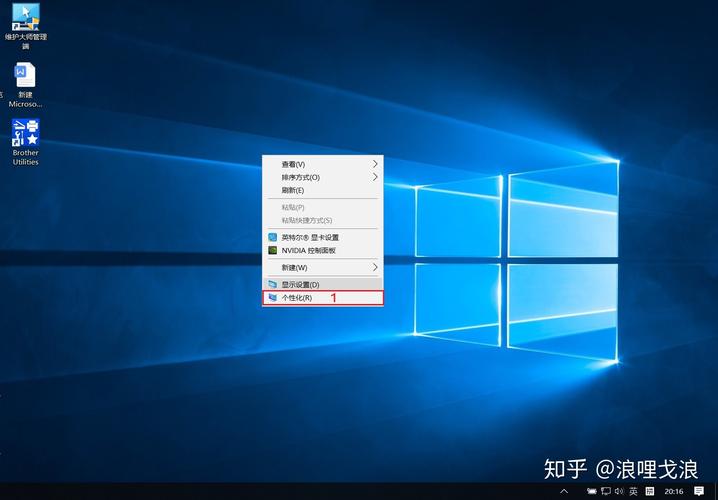
在Windows 10操作体系中,多使命办理功用得到了极大的增强。切换桌面是进行多使命办理的重要一环。本文将具体介绍如安在Windows 10中切换桌面,帮助您更高效地办理多个作业空间。
一、运用使命栏切换桌面
使命栏是Windows 10中最常用的切换桌面东西之一。以下是怎么运用使命栏切换桌面的过程:
将鼠标光标移动到使命栏的空白区域。
右键点击使命栏,挑选“使命视图”。
在弹出的使命视图中,您能够看到一切已翻开的桌面及其上的程序窗口。
点击您想要切换到的桌面,即可快速切换。
二、运用快捷键切换桌面
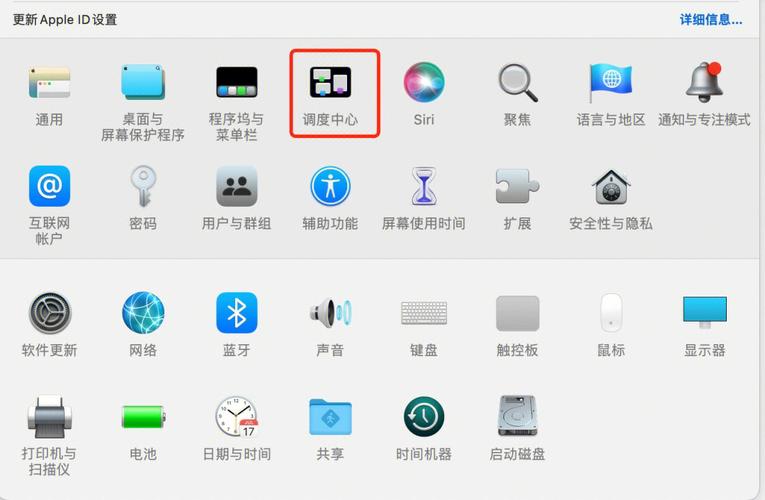
新建桌面:按住Win键,然后按Ctrl D。
切换到下一个桌面:按住Win键,然后按Ctrl 左箭头或右箭头。
切换到上一个桌面:按住Win键,然后按Ctrl Shift 左箭头或右箭头。
封闭当时桌面:切换到要封闭的桌面,按住Win键,然后按Ctrl F4。
三、运用Alt Tab切换窗口
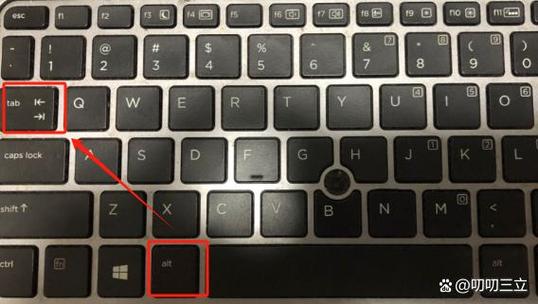
Alt Tab是Windows操作体系中十分经典的窗口切换快捷键。以下是怎么运用Alt Tab切换桌面的过程:
按住Alt键不放。
接连按Tab键,直到呈现您想要切换到的窗口的缩略图。
松开Alt键,即可切换到该窗口地点的桌面。
四、运用Win D快速回来桌面
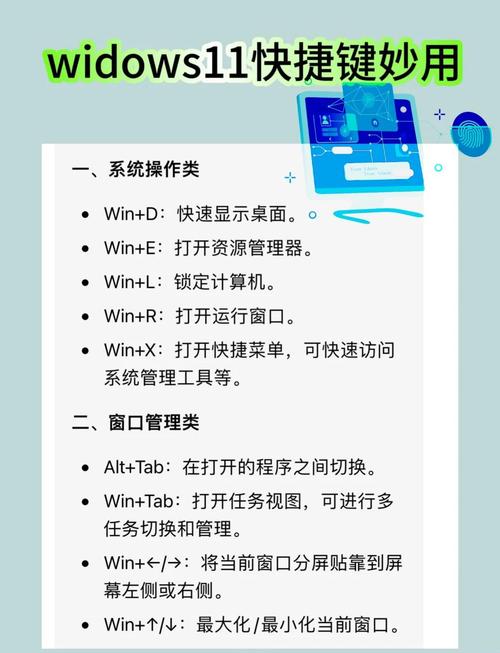
Win D是一个快速回来桌面的快捷键。以下是怎么运用Win D切换桌面的过程:
按住Win键不放。
按下D键。
桌面将当即显现,便利您进行操作。
在Windows 10中,切换桌面有多种办法,您能够依据自己的习气和需求挑选适宜的办法。熟练把握这些办法,将有助于您更高效地办理多个作业空间,进步作业效率。
未经允许不得转载:全栈博客园 » windows10怎样切换桌面,windows10怎样快速切换两个桌面

 全栈博客园
全栈博客园 linux修正编码,检查Linux体系编码
linux修正编码,检查Linux体系编码 windows10中止主动更新
windows10中止主动更新 linux怎么重启,Linux体系重启办法详解
linux怎么重启,Linux体系重启办法详解 windows10怎样封闭体系更新
windows10怎样封闭体系更新 怎样查电脑windows版别,怎么查询电脑Windows版别
怎样查电脑windows版别,怎么查询电脑Windows版别 windows许可证行将过期怎样激活,Windows许可证行将过期怎样办?全面解析激活办法
windows许可证行将过期怎样激活,Windows许可证行将过期怎样办?全面解析激活办法











