在Windows上树立FTP服务器能够依照以下过程进行:
1. 翻开控制面板,点击“程序和功用”。2. 在左边菜单中,点击“翻开或封闭Windows功用”。3. 在弹出的窗口中,勾选“Internet Information Services”下的“FTP服务器”。4. 点击“确认”并等候装置完结。5. 装置完结后,翻开“Internet Information Services 管理器”。6. 在左边菜单中,右键点击“网站”,挑选“增加FTP站点”。7. 在弹出的窗口中,输入FTP站点的称号和物理途径。8. 点击“下一步”,在“绑定和SSL设置”页面中,挑选IP地址和端口号(默以为21)。9. 点击“下一步”,在“身份验证和授权信息”页面中,挑选身份验证办法和授权规矩。10. 点击“下一步”,在“完结”页面中,点击“完结”按钮。
现在,你的FTP服务器现已树立好了。你能够运用FTP客户端软件(如FileZilla)衔接到FTP服务器,并上传或下载文件。
请注意,为了保证FTP服务器的安全,主张你采纳以下办法:
1. 运用强暗码。2. 约束FTP拜访权限。3. 定时更新FTP服务器软件。4. 监控FTP服务器的日志文件,以便及时发现并处理安全事情。
Windows渠道下树立FTP服务器教程
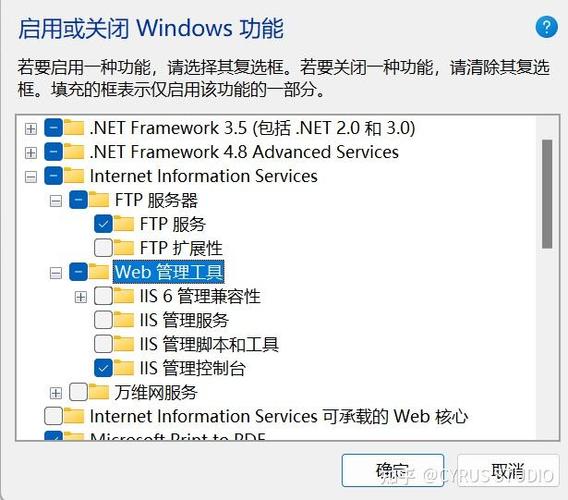
一、准备工作

在开端树立FTP服务器之前,请保证您的Windows体系满意以下要求:
操作体系:Windows 7、Windows 8、Windows 10或更高版别
网络环境:已衔接到互联网
管理员权限:以管理员身份登录体系
二、敞开FTP服务
1. 翻开“控制面板”
2. 点击“程序”
3. 挑选“翻开或封闭Windows功用”
4. 在弹出的窗口中,勾选“Internet信息服务”
5. 点击“确认”
6. 体系将主动装置FTP服务,装置完结后,封闭窗口
三、装备FTP站点
1. 翻开“Internet信息服务(IIS)管理器”
2. 在左边导航栏中,找到并翻开“网站”
3. 右键点击“网站”,挑选“增加FTP站点”
4. 在弹出的“增加FTP站点”窗口中,填写以下信息:
FTP站点称号:为您的FTP站点设置一个称号
物理途径:挑选一个用于寄存FTP文件的目录
5. 点击“确认”
四、设置FTP站点特点
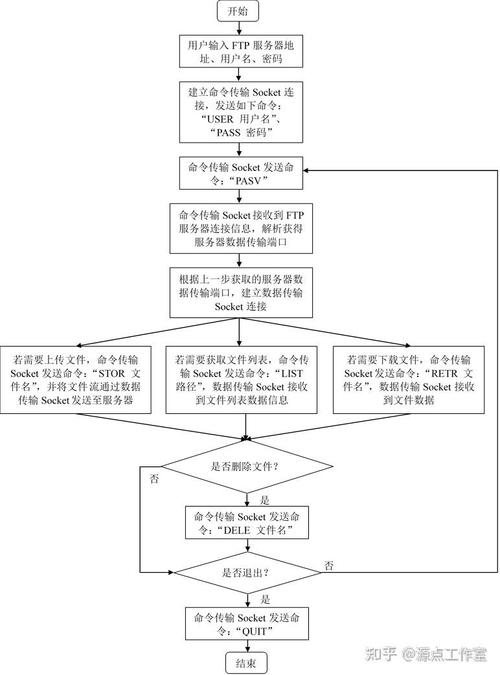
1. 在“Internet信息服务(IIS)管理器”中,找到并右键点击您刚刚创立的FTP站点
2. 挑选“特点”
3. 在“FTP站点”选项卡中,您能够设置以下内容:
衔接为:挑选“仅限匿名衔接”或“答应匿名衔接和根据用户名的身份验证”
衔接超时:设置衔接超时时刻
最大衔接数:设置最大衔接数
4. 在“主目录”选项卡中,您能够设置以下内容:
读取权限:答应用户读取FTP站点中的文件
写入权限:答应用户上传和修正FTP站点中的文件
5. 在“安全账户”选项卡中,您能够设置以下内容:
匿名拜访:答应匿名用户拜访FTP站点
根本身份验证:要求用户输入用户名和暗码拜访FTP站点
6. 点击“确认”
五、测验FTP服务器
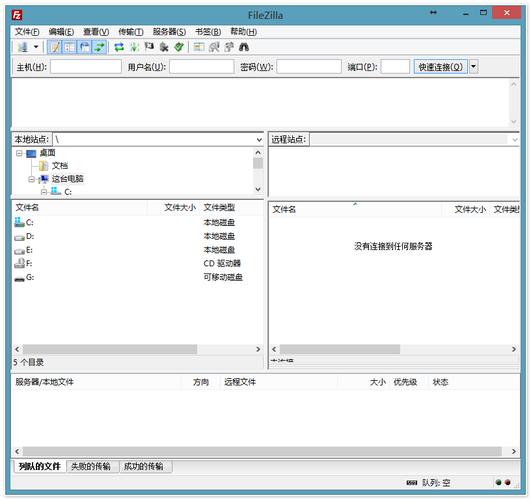
1. 翻开“文件资源管理器”
2. 在地址栏中输入以下格局拜访FTP站点:
ftp://[FTP站点IP地址]:[FTP站点端口号]
3. 输入用户名和暗码(假如设置了根本身份验证)
4. 测验成功后,您就能够经过FTP客户端软件(如FileZilla、WinSCP等)上传和下载文件了
经过以上过程,您现已在Windows渠道上成功树立了一个FTP服务器。现在,您能够方便地与别人同享文件,完成数据交换和资源同享。祝您运用愉快!
未经允许不得转载:全栈博客园 » windows树立ftp服务器,Windows渠道下树立FTP服务器教程

 全栈博客园
全栈博客园 windows装置,轻松上手,无忧晋级
windows装置,轻松上手,无忧晋级 激活windows7产品密钥,怎么激活Windows 7产品密钥,轻松享用正版体系服务
激活windows7产品密钥,怎么激活Windows 7产品密钥,轻松享用正版体系服务 windows自带虚拟机,功用、优势与运用指南
windows自带虚拟机,功用、优势与运用指南 翻开windows更新,怎么翻开、运用与保护
翻开windows更新,怎么翻开、运用与保护 windows732位下载,Windows 7 32位体系免费下载攻略
windows732位下载,Windows 7 32位体系免费下载攻略 嵌入式ui,要害要素与最佳实践
嵌入式ui,要害要素与最佳实践 windows中桌面指的是,什么是Windows中的桌面?
windows中桌面指的是,什么是Windows中的桌面?










