Windows工具栏是一个坐落桌面或窗口底部的一排按钮和图标,用于快速拜访常用程序、文件夹或功用,然后进步工作功率。工具栏能够依据用户的需求进行自定义,以满意个性化需求。以下是Windows工具栏的常用功用和自定义办法:
工具栏的功用1. 进步工作功率:经过快速拜访常用的功用或指令,用户能够愈加高效地完结工作任务。2. 增强易用性和用户体会:工具栏使得软件操作愈加快捷,用户更乐意运用该软件。
工具栏的分类1. 按功用分类:如常用功用工具栏、格局工具栏、刺进工具栏、绘图工具栏等。2. 按方位分类:如顶部工具栏、侧边工具栏、底部工具栏等。3. 按内容分类:如文本编辑工具栏、图形处理工具栏、多媒体工具栏等。
自定义工具栏的办法1. 增加快捷方式: 右键单击工具栏空白处,挑选“工具栏”>“新建工具栏”。 在弹出的窗口中挑选需求增加的应用程序,单击“承认”即可。
2. 删去快捷方式: 右键单击工具栏中需求删去的快捷方式,挑选“从此工具栏中删去”。 在弹出的承认窗口中单击“是”即可。
3. 移动快捷方式: 用户能够将工具栏中的快捷方式拖动到其他方位,以满意个性化需求。
4. 调整任务栏方位: 在Windows 10中,能够测验将任务栏拖动到屏幕的顶部、底部、左边或右侧。
5. 创立个性化工具栏: 右键点击桌面空白处,挑选“个性化”。 在左边菜单中,挑选“主题”。 点击“桌面图标设置”。 在弹出的窗口中,勾选您期望增加到工具栏的程序,如文件夹、文件等。点击“承认”保存设置。
6. 在Windows 11中增加工具栏: 右键单击任务栏上的空白区域,然后从弹出菜单中挑选“任务栏设置”。 在任务栏设置窗口中,找到“工具栏”选项卡,并点击它。 在“工具栏”选项卡中,找到“新建工具栏”选项。
经过以上办法,您能够轻松自定义Windows工具栏,使其更契合您的运用习气,进步工作功率。
Windows工具栏:进步功率的躲藏瑰宝
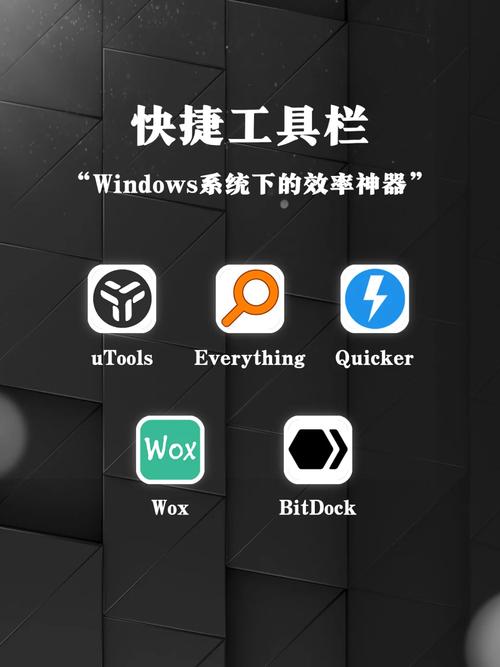
在Windows操作体系中,工具栏是一个常被忽视但功用强大的功用。它能够协助用户快速拜访常用程序、文件和设置,然后进步工作功率。本文将具体介绍Windows工具栏的组成、运用办法以及怎么自定义工具栏,协助您更好地运用这一躲藏瑰宝。
Windows工具栏一般坐落任务栏的左边或右侧,它由以下几个部分组成:
快速发动:显现用户常用的程序和文件,点击即可快速翻开。
跳转列表:显现最近翻开的文档、电子邮件、联系人等,便利用户快速拜访。
任务栏:显现当时翻开的应用程序和窗口,点击即可切换。
体系托盘:显现体系图标,如网络、音量、日期等,点击可翻开相关设置。
自定义区域:用户能够依据需求增加或删去工具栏上的功用。
翻开快速发动:右键点击任务栏空白区域,挑选“快速发动”即可翻开。
增加程序到快速发动:右键点击程序图标,挑选“增加到快速发动”。
翻开跳转列表:右键点击程序图标,挑选“翻开跳转列表”。
切换窗口:点击任务栏上的程序图标,即可在翻开的窗口之间切换。
自定义体系托盘:右键点击体系图标,挑选“翻开”或“设置”即可进行自定义。
增加或删去工具栏功用:右键点击任务栏空白区域,挑选“工具栏”即可增加或删去功用。
调整工具栏方位:右键点击任务栏空白区域,挑选“特点”,在“任务栏”选项卡中调整工具栏方位。
调整工具栏巨细:右键点击任务栏空白区域,挑选“特点”,在“任务栏”选项卡中调整工具栏巨细。
躲藏任务栏:右键点击任务栏空白区域,挑选“自动躲藏任务栏”即可躲藏任务栏。
运用快捷键:按下Win键 1-9,即可快速翻开快速发动中的程序。
运用拖放功用:将程序图标拖放到任务栏,即可创立快捷方式。
运用分组功用:将多个程序图标拖放到一同,即可将它们分组显现。
运用透明度设置:右键点击任务栏空白区域,挑选“特点”,在“任务栏”选项卡中调整任务栏的透明度。
Windows工具栏是一个功用强大的功用,它能够协助用户进步工作功率。经过本文的介绍,信任您现已对Windows工具栏有了更深化的了解。从速着手自定义您的工具栏,让它成为您工作中不可或缺的得力助手吧!
未经允许不得转载:全栈博客园 » windows工具栏,进步功率的躲藏瑰宝

 全栈博客园
全栈博客园 windows装置cuda,Windows体系下CUDA的装置攻略
windows装置cuda,Windows体系下CUDA的装置攻略 windows10便签在哪里
windows10便签在哪里 windows子体系,功用、优势与装置攻略
windows子体系,功用、优势与装置攻略 windows7归于什么操作体系,揭秘这款经典操作体系的全貌
windows7归于什么操作体系,揭秘这款经典操作体系的全貌 linux怎么处理glibc兼容问题,Linux体系处理glibc兼容问题的办法详解
linux怎么处理glibc兼容问题,Linux体系处理glibc兼容问题的办法详解 windows7忘掉暗码,Windows 7忘掉暗码怎么办?全面解析暗码找回办法
windows7忘掉暗码,Windows 7忘掉暗码怎么办?全面解析暗码找回办法 dell windows7,Dell Windows 7——经典装备,耐久信任
dell windows7,Dell Windows 7——经典装备,耐久信任









