您好,关于Windows体系没有声响的问题,咱们能够依照以下过程进行排查和处理:
1. 查看声响设置: 保证音量没有被调到最低或静音。 查看体系音量设置,保证不是体系等级的静音。
3. 更新或重置音频驱动程序: 翻开“设备管理器” > “声响、视频和游戏控制器”。 右键点击音频设备,挑选“更新驱动程序”或“卸载设备”后重新启动计算机,让体系主动装置音频驱动程序。
4. 查看音频服务: 翻开“服务”管理器(能够经过运转“services.msc”来翻开)。 查找Windows Audio和Windows Audio Endpoint Builder服务,保证它们的状况为“正在运转”。
5. 查看物理衔接: 保证音频线衔接正确,没有松动或损坏。 假如运用的是外部音箱或耳机,测验替换其他设备以扫除设备毛病。
6. 查看体系更新: 保证操作体系是最新版别,有时候体系更新能够修正音频相关的过错。
7. 查看是否存在病毒或歹意软件: 运用牢靠的杀毒软件进行全面扫描,保证没有病毒或歹意软件搅扰音频设备。
8. 重置或重新装置操作体系: 假如以上过程都不能处理问题,或许是操作体系内部的问题,能够考虑重置或重新装置操作体系。
假如在测验了以上过程后依然无法处理问题,主张联络专业技术人员或拜访微软官方支撑获取进一步的协助。
Windows体系忽然没声响?全面解析处理办法
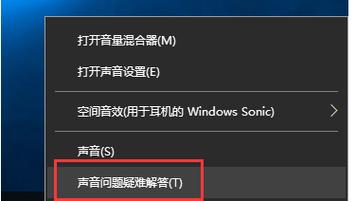
在日常日子中,咱们经常会遇到电脑忽然没有声响的状况,这不只影响了咱们的运用体会,还或许耽搁重要作业。本文将全面解析Windows体系没声响的原因及处理办法,协助您快速康复音频功用。
1. 音频驱动程序问题:过时或损坏的音频驱动程序或许导致声响无法输出。
2. 音频设置过错:过错的音频输出设备设置或音量设置或许导致无声响输出。
3. 体系更新抵触:Windows体系更新后,有时或许会与现有的音频驱动程序发生抵触,导致声响问题。
4. 硬件毛病:扬声器、耳机或声卡等硬件毛病也或许导致无声问题。
5. 应用程序抵触:某些应用程序或许会与体系声响设置抵触,导致声响无法正常播映。
办法一:更新或重新装置音频驱动程序
1. 主动更新驱动程序:
- 右键点击“开端”菜单,挑选“设备管理器”。
- 在设备管理器中,找到“声响、视频和游戏控制器”并翻开。
- 鼠标右键点击音频设备(如Realtek Audio),挑选“更新驱动程序”。
- 挑选“主动查找更新的驱动程序软件”,然后依照提示操作。
2. 手动下载并装置驱动程序:
- 拜访音频设备制造商的官网,下载最新驱动程序。
- 双击下载的驱动程序文件,依照提示操作。
1. 查看音量设置:
- 双击任务栏里的小喇叭图标,在弹出的“音量控制”对话框中查看“音量控制”和“波形”两项里是否把音量关到最小,或许被设成静音状况。
- 假如对话框中没有这两个选项,请点击“选项”菜单——挑选“特点”——在“显现下列音量控制”中选中“音量控制”和“波形”两项,再进行正确设定。
2. 查看音频输出设备:
- 进入“控制面板”——“硬件和声响”——“声响”,在“播映”选项卡中查看音频输出设备是否正确。
- 假如发现音频输出设备被禁用,请右键点击该设备,挑选“启用”。
1. 查看扬声器、耳机或声卡等硬件设备是否衔接正常:
- 保证一切衔接线完全正确衔接,音箱电源翻开,音量开关翻开。
- 假如运用的是外置声卡,请查看声卡与主板的衔接是否结实。
2. 查看声卡插槽:
- 假如置疑声卡插槽存在问题,能够测验将声卡换一个插槽试试。
1. 查看体系更新是否导致声响问题:
- 进入“控制面板”——“体系和安全”——“Windows Update”,查看是否有未装置的体系更新。
- 假如发现体系更新或许导致声响问题,请测验装置更新或康复到更新前的状况。
1. 重启电脑:
- 有时,电脑忽然没声响或许是因为暂时毛病导致的,重启电脑能够处理这个问题。
2. 查看杀毒软件:
- 杀毒软件或许会误杀音频相关文件,导致声响问题。请查看杀毒软件设置,保证音频相关文件不被误杀。
3. 康复体系:
- 假如以上办法都无法处理问题,能够测验康复体系到之前正常作业的状况。
电脑忽然没声响的状况或许会让人感到困扰,但经过以上办法,咱们能够逐个排查原因并处理问题。期望本文能协助您快速康复音频功用,享用更好的运用体会。
未经允许不得转载:全栈博客园 » windows没声响,Windows体系忽然没声响?全面解析处理办法

 全栈博客园
全栈博客园 嵌入式厨房,现代家居的时髦与有用完美结合
嵌入式厨房,现代家居的时髦与有用完美结合 苹果电脑长途windows,轻松完结跨渠道操作
苹果电脑长途windows,轻松完结跨渠道操作 windows10怎么截图
windows10怎么截图 linux删去很多文件,Linux环境下高效删去很多文件的办法与技巧
linux删去很多文件,Linux环境下高效删去很多文件的办法与技巧 嵌入式硬盘录像机,安防监控的守护者
嵌入式硬盘录像机,安防监控的守护者 linux怎样康复删去的文件,Linux下怎么康复删去的文件
linux怎样康复删去的文件,Linux下怎么康复删去的文件 windows10ghost
windows10ghost windows10需求更新吗
windows10需求更新吗











