Windows使命栏是一个坐落桌面底部的小条,用于快速拜访程序、文件和设置。使命栏中一般寄存以下内容:
1. 开端菜单:点击“开端”按钮能够翻开开端菜单,从中能够拜访程序、文件、设置和电源选项。
2. 程序图标:使命栏上显现当时翻开的程序图标,能够经过点击这些图标在程序之间切换。
3. 告诉区域:使命栏的右侧是告诉区域,也称为体系托盘,其间包含了一些常用的图标,如时刻、日期、音量、网络连接等。点击这些图标能够快速拜访相关设置或功用。
4. 查找框:使命栏中有一个查找框,能够输入关键词查找程序、文件、设置或履行特定操作。
5. 使命视图按钮:点击使命视图按钮能够检查一切翻开的窗口,并能够快速切换或摆放窗口。
6. 资源办理器按钮:点击资源办理器按钮能够快速翻开文件资源办理器。
7. 输入法切换按钮:假如装置了多种输入法,使命栏上会显现输入法切换按钮,能够快速切换输入法。
8. 音量操控按钮:使命栏上或许有一个音量操控按钮,能够快速调整体系音量。
9. 网络连接按钮:使命栏上或许有一个网络连接按钮,能够快速检查和办理网络连接。
10. 其他自定义图标:用户能够根据需求将其他程序或文件夹的图标添加到使命栏上。
总归,Windows使命栏是一个功用强大的东西,能够协助用户快速拜访常用程序、文件和设置。
Windows使命栏中寄存的内容详解
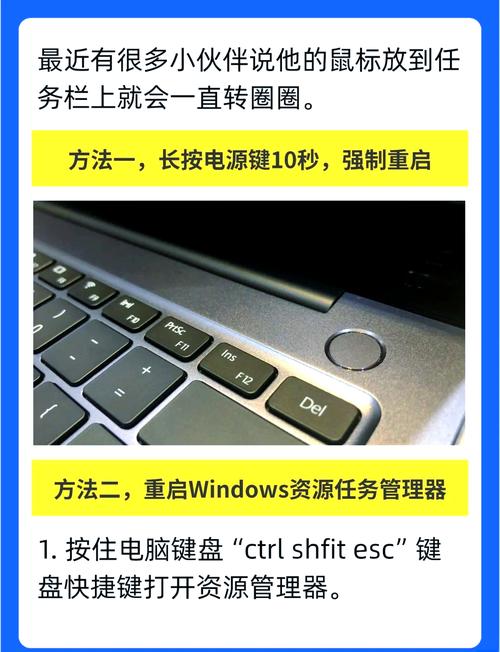
在Windows操作体系中,使命栏是一个不可或缺的界面元素,它坐落桌面最下方,为用户供给了快速拜访程序、体系东西和告诉的快捷途径。本文将具体介绍Windows使命栏中寄存的内容及其功用。
一、开端菜单(屏幕)
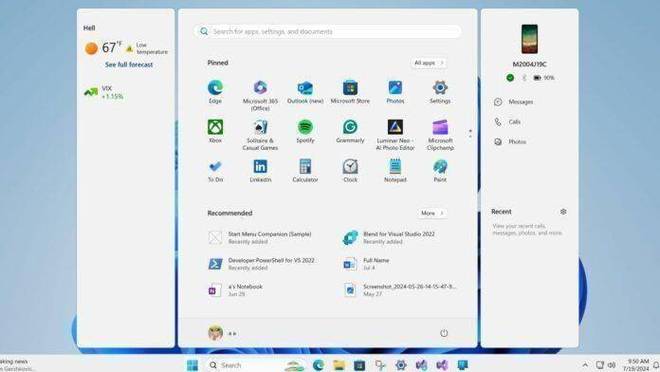
开端菜单是使命栏中最左边的部分,一般以一个Windows标志或文字“开端”标识。点击开端菜单,用户能够拜访一切已装置的程序、操控面板、设置以及查找功用。在Windows 10及更高版别中,开端菜单还包含一个动态磁贴区域,能够显现新闻、气候、日历等信息。
开端菜单、Windows标志、动态磁贴
二、快速发动栏

快速发动栏坐落开端菜单的右侧,用户能够将常用的程序快捷方式拖放到此处。这样,用户能够快速经过点击这些快捷方式发动程序,而无需翻开开端菜单。在Windows 10中,快速发动栏默许显现在使命栏的左边,但用户能够经过拖动来调整其方位。
快速发动栏、程序快捷方式、发动程序
三、应用程序区
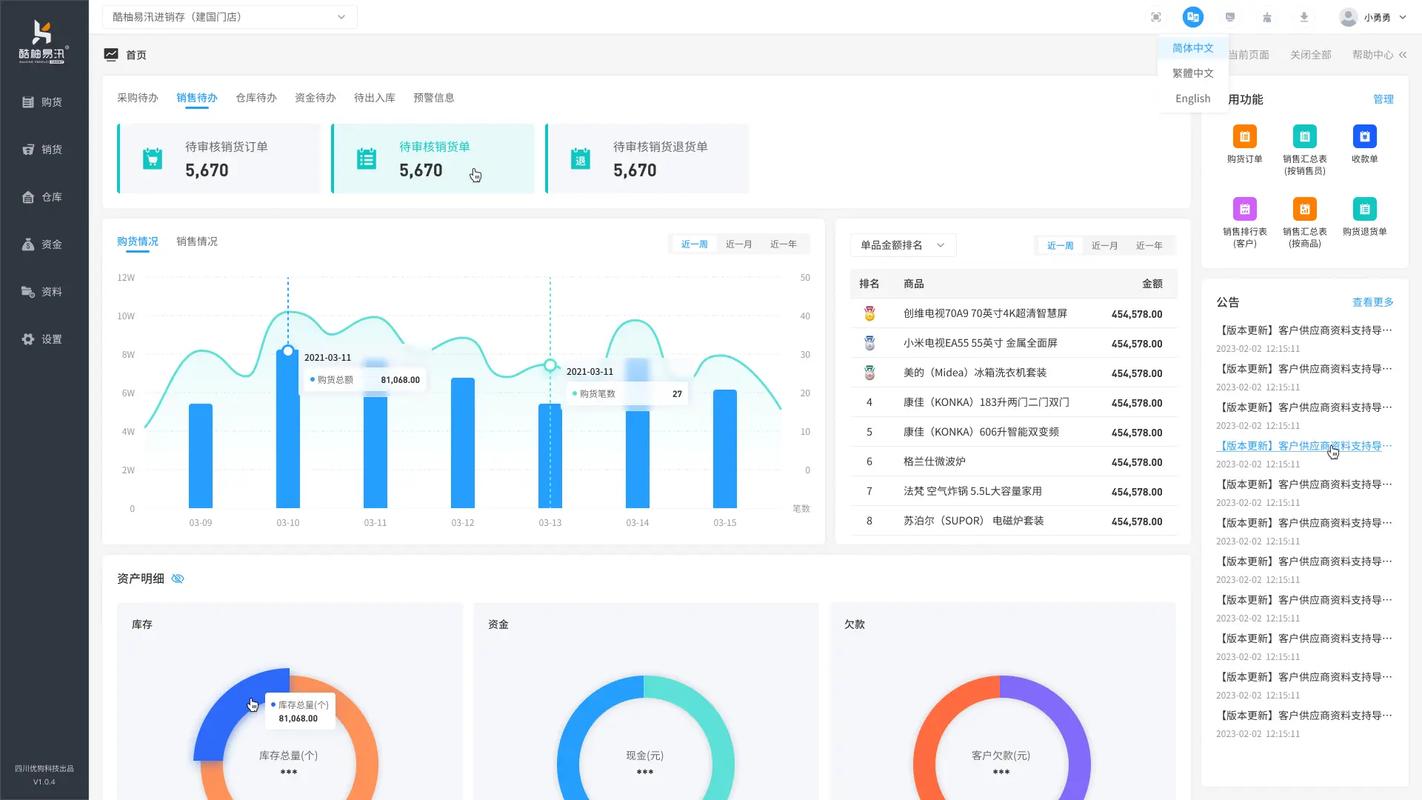
应用程序区是使命栏的首要部分,它显现了当时翻开的一切程序窗口的按钮。用户能够经过点击这些按钮来切换不同的程序窗口。在多使命作业时,应用程序区特别重要,由于它答应用户快速拜访和办理多个程序。
应用程序区、多使命、程序窗口、切换程序
四、言语选项带
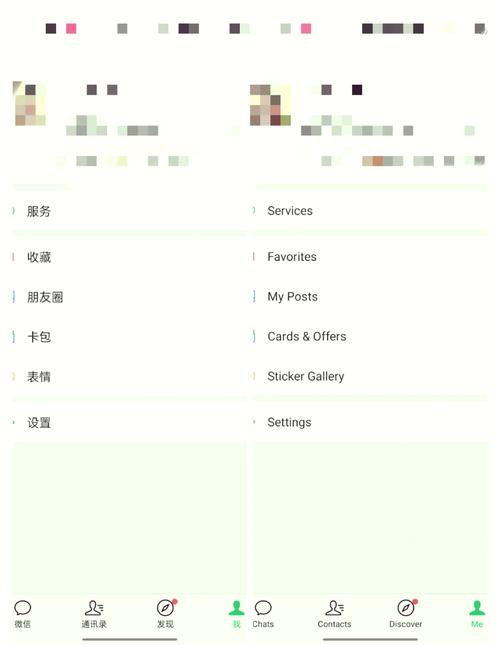
言语选项带坐落应用程序区的右侧,一般包含一个言语图标。用户能够经过点击该图标来切换输入法或挑选不同的言语设置。在某些Windows版别中,言语选项带或许包含其他体系东西的快捷方式,如计算器、录音机等。
言语选项带、输入法、体系东西
五、托盘区

托盘区坐落使命栏的最右侧,它包含一系列小图标,用于显现体系状况和告诉。这些图标或许包含网络连接、音量操控、日期和时刻、体系告诉、杀毒软件状况等。用户能够经过点击这些图标来检查具体信息或履行相关操作。
托盘区、体系状况、告诉、网络连接、音量操控
六、显现桌面

在Windows 7及更高版别的体系中,使命栏的右侧有一个“显现桌面”按钮。点击该按钮能够最小化一切翻开的窗口,快速显现桌面。这关于需求频频切换到桌面进行操作的用户来说十分便利。
显现桌面、最小化窗口、桌面操作
七、使命办理器
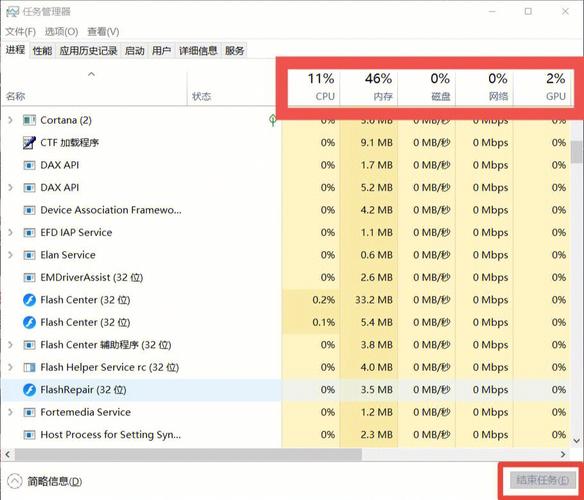
在Windows 10中,使命办理器能够经过右键点击使命栏的空白区域并挑选“使命办理器”来拜访。使命办理器供给了对体系进程、功用、应用程序和体系配置的具体监控和操控。
使命办理器、体系监控、进程办理
Windows使命栏是一个功用丰厚的界面元素,它为用户供给了快速拜访程序、体系东西和告诉的快捷途径。经过了解使命栏中寄存的内容及其功用,用户能够更高效地运用Windows操作体系。
Windows使命栏、体系东西、告诉、高效运用
未经允许不得转载:全栈博客园 » windows使命栏中寄存的是,Windows使命栏中寄存的内容详解

 全栈博客园
全栈博客园 linux长途衔接,高效快捷的长途操作之道
linux长途衔接,高效快捷的长途操作之道 linux文件查找,linux文件内容查找
linux文件查找,linux文件内容查找 linux递归创立目录, 什么是递归创立目录
linux递归创立目录, 什么是递归创立目录 windows10没声响怎样处理
windows10没声响怎样处理 windows无法格局化该驱动器,原因及处理办法
windows无法格局化该驱动器,原因及处理办法 linux网络指令,网络确诊指令
linux网络指令,网络确诊指令 linux核算器,linux体系在线模拟器
linux核算器,linux体系在线模拟器 windows10专业版好用吗
windows10专业版好用吗








