1. OBS Studio:这是一个免费且开源的录屏和直播软件,功用强壮,能够录制游戏、应用程序、网页等。它支撑多种视频格式和编码器,而且能够自定义录制区域和音频源。
2. Bandicam:这是一个付费软件,但供给免费试用版。它支撑录制高清视频,而且能够录制特定窗口、游戏、桌面等。它还支撑实时制作和增加水印等功用。
3. Camtasia Studio:这是一个功用强壮的录屏和视频修改软件,它供给了丰厚的录制和修改功用,包含录制屏幕、增加注释、编排视频等。它是一个付费软件,但供给免费试用版。
4. Fraps:这是一个专门用于游戏录制的软件,它能够录制游戏视频和截取游戏画面。它支撑多种视频格式和编码器,而且能够自定义录制帧率和分辨率。
5. Snagit:这是一个屏幕截图和录屏软件,它供给了丰厚的截图和录屏功用,包含录制屏幕、增加注释、编排视频等。它是一个付费软件,但供给免费试用版。
6. Action!:这是一个专门用于游戏录制的软件,它能够录制游戏视频和截取游戏画面。它支撑多种视频格式和编码器,而且能够自定义录制帧率和分辨率。
7. Xbox Game Bar:尽管Xbox Game Bar是Windows 10的内置功用,但它也适用于Windows 7。你能够在游戏中按下Windows键 G,然后点击“录制”按钮来开端录制游戏视频。
8. PowerPoint:假如你只需要录制简略的演示文稿,能够运用PowerPoint的录制功用。在PowerPoint中,你能够录制幻灯片放映,包含音频和视频。
请留意,运用第三方软件时,请保证从牢靠的来历下载,并阅览软件的运用条款和隐私方针。
Windows 7体系怎么录屏:轻松把握录屏技巧
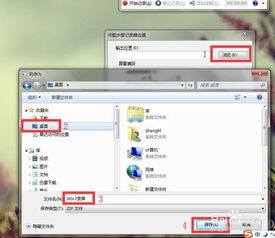
跟着短视频和直播的鼓起,录屏功用在日常日子中变得越来越重要。Windows 7作为一款经典操作体系,尽管现已逐步被Windows 10和Windows 11所替代,但其强壮的功用和稳定性依然遭到许多用户的喜欢。本文将具体介绍怎么在Windows 7体系上录屏,帮助您轻松把握录屏技巧。
一、运用Windows 7自带的“过程记载器”录屏

Windows 7体系自带了一个名为“过程记载器”的简略录屏东西,尽管功用较为根底,但足以满意日常录屏需求。
按下快捷键“Win R”翻开运转对话框。
在运转框中输入“psr.exe”,然后点击“确认”。
点击“开端记载”按钮,此刻“过程记载器”开端运转。
进行您想要录制的操作。
录制完成后,点击“中止记载”按钮,然后挑选保存途径并保存文件。
二、运用第三方录屏软件录制屏幕

相较于Windows 7自带的“过程记载器”,第三方录屏软件功用愈加丰厚,支撑多种录制形式、画质设置、音频录制等。以下引荐几款适宜Windows 7体系的录屏软件:
1. 录屏大师:支撑全屏、区域、游戏形式等多种录制形式,画质明晰,操作简略。
2. 录屏王:支撑高清录制,支撑多种视频格式输出,具有丰厚的修改功用。
3. Bandicam:支撑高清录制,具有强壮的游戏形式,适宜游戏玩家运用。
三、录制屏幕的留意事项
在运用录屏软件录制屏幕时,以下留意事项能够帮助您取得更好的录制作用:
在录制前,请保证电脑的硬件装备满意录制需求,防止录制过程中呈现卡顿现象。
依据录制内容挑选适宜的录制形式,如全屏、区域、游戏形式等。
在录制过程中,留意调整画质、帧率等参数,以取得更好的录制作用。
录制完成后,能够对视频进行简略的编排和修改,进步视频质量。
Windows 7体系尽管现已逐步被筛选,但其强壮的功用和稳定性依然遭到许多用户的喜欢。本文介绍了在Windows 7体系上怎么录屏,包含运用自带的“过程记载器”和第三方录屏软件。期望本文能帮助您轻松把握录屏技巧,为您的日常日子和作业带来便当。
未经允许不得转载:全栈博客园 » windows7怎样录屏,轻松把握录屏技巧

 全栈博客园
全栈博客园 嵌入式空调图片,嵌入式空调——家居生活新挑选
嵌入式空调图片,嵌入式空调——家居生活新挑选 linux7封闭防火墙,Linux 7 体系中封闭防火墙的具体进程
linux7封闭防火墙,Linux 7 体系中封闭防火墙的具体进程 windows10怎样下载,windows10怎样激活免费
windows10怎样下载,windows10怎样激活免费 linux增加用户组,用户组的根本概念
linux增加用户组,用户组的根本概念 Windows毛病扫除东西,轻松处理体系问题
Windows毛病扫除东西,轻松处理体系问题 linux检查tomcat版别
linux检查tomcat版别 x86嵌入式主板,什么是x86嵌入式主板?
x86嵌入式主板,什么是x86嵌入式主板? windows更新文件,了解最新版别与功用改善
windows更新文件,了解最新版别与功用改善











